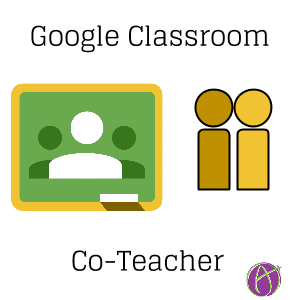There are many reasons to have more than one teacher assigned to a Google Classroom class. Teachers who teach the same subject or grade level tend to collaborate together. Adding each other as co-teacher in Google Classroom helps to have more consistency amongst classes. Using Google Classroom for professional learning, PLC’s, or department collaboration it is likely more than one teacher will be responsible for posting content to the class.
Since Google Classroom is not rostered teachers can use Google Classroom for Response to Intervention (RTI). Based on assessment results students would be asked to join a Google Classroom that has assignments and instructions geared toward the student at their level. Each teacher in the grade level or subject area can be responsible for one of the RTI groups. This allows teachers to teach students who are not even in their class.
About
Adding a co-teacher is simple. In a Google Classroom click on the “About” tab.

On the left-hand side is an option to “Invite Teacher.”
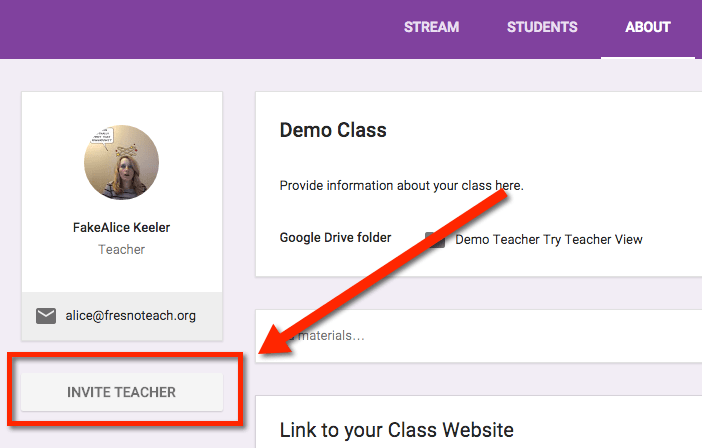
Accept
The invited teacher will need to accept the invitation when they log into the home screen. A blue “Accept” button will be available on the class tile.
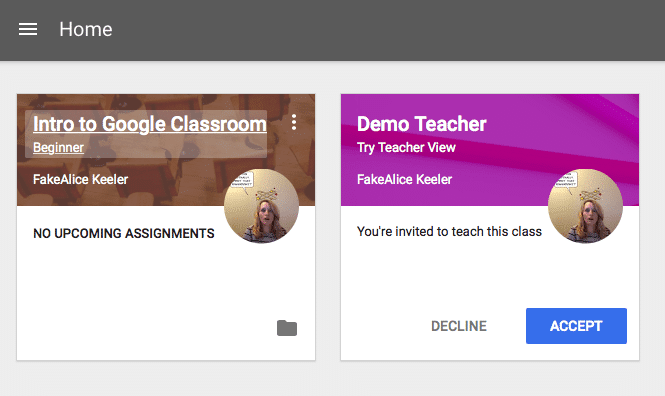
Permissions
A co-teacher is a teacher in the class. They have full permissions to add assignments, announcements, add to the About page, and provide grades and feedback.
In Case You Were Wondering
You can only invite teachers on your domain (or a trusted domain.) The teacher must be in your contacts. I found that if I have never emailed the person I was not able to add them as a co-teacher. Once I emailed the person I was able to find them under “All Contacts” when adding a co-teacher.
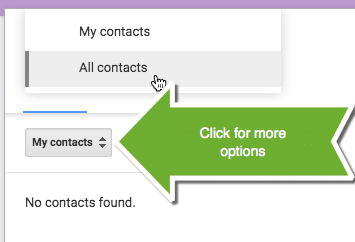
For this demo class I created I added 100 co-teachers. Does not appear to be a limit to the number of co-teachers you can have so enjoy collaborating!