This post has been UPDATED.
Want More Help with This? Become a Premium Member
- Facilitate Signing Teachers Up Onto Twitter
- Google Slides: Right Click on the Filmstrip
- Shared Spreadsheet Tip
- Slides Break – An Add-on by Alice Keeler
- Google Sheets: Add Page Breaks
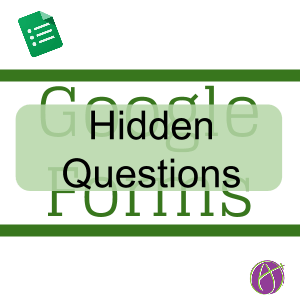
When using Google Forms for formative assessment you probably want to provide students feedback on their answers. Particularly if the question is a short answer question. If you add feedback to additional columns you run into the problem that for you the students answer is not next to the feedback you are giving them. This might require scrolling back and forth to read the students answer and then to enter the feedback several columns away. Google Forms are dynamic, when a student submit a Form a row is INSERTED. This means information added to the spreadsheet is shifted down. This can cause your Google Forms answers to be disconnected from the feedback, particularly if you sort the student responses.
[expand title=”Click Here to see example”]
In the image below you will see I typed something in row 20, which is below the Google Form entries.
After submitting an additional entry to the Google Form what I typed in row 20 is now shifted down to row 21.
[/expand]
Add Feedback Questions
One solution for this is to ask a question in the Google Form and then immediately create a question for the teachers feedback. Inserting a question inserts a column for the teachers feedback right next to the question that the student answered.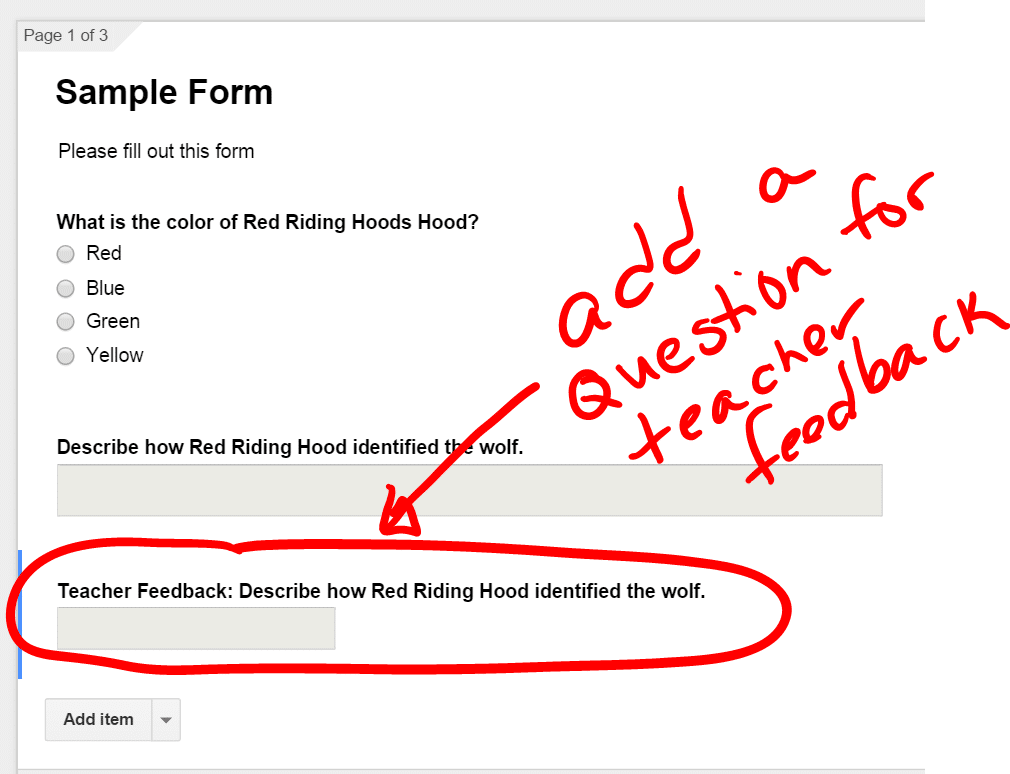
The problem with this solution is that it allows the student to enter their own feedback from the teacher. It is probably also confusing to the student to see a question prompting for teacher feedback.
Hide the Question
It is possible to hide questions in Google Forms so the student never sees it.
Create a Page
Insert a page break above and below the teacher feedback question. Click on the drop down arrow next to “Add item” and choose “Page break.”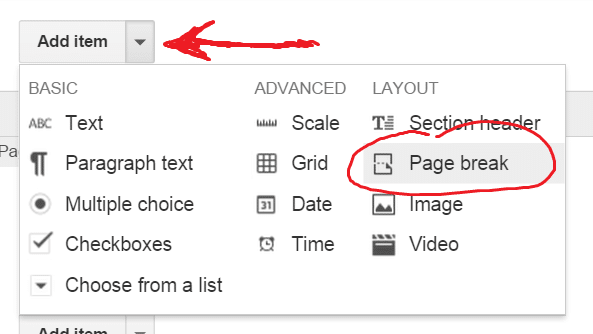
This places the teacher feedback question on it’s own page. Note that you can drag page breaks around. If you insert 2 page breaks below the teacher feedback question you can click on the page break and drag it up into position.
Skip a Page
By default each page continues to the next page. At the bottom of each page is a box to indicate which page the Form will go to next. Instead of “Continue to next page” instead skip a page and go to the next page that contains student questions. In my example “After page 1” I had it “Go to page 3.” Skipping page 2 which contains the teacher feedback question.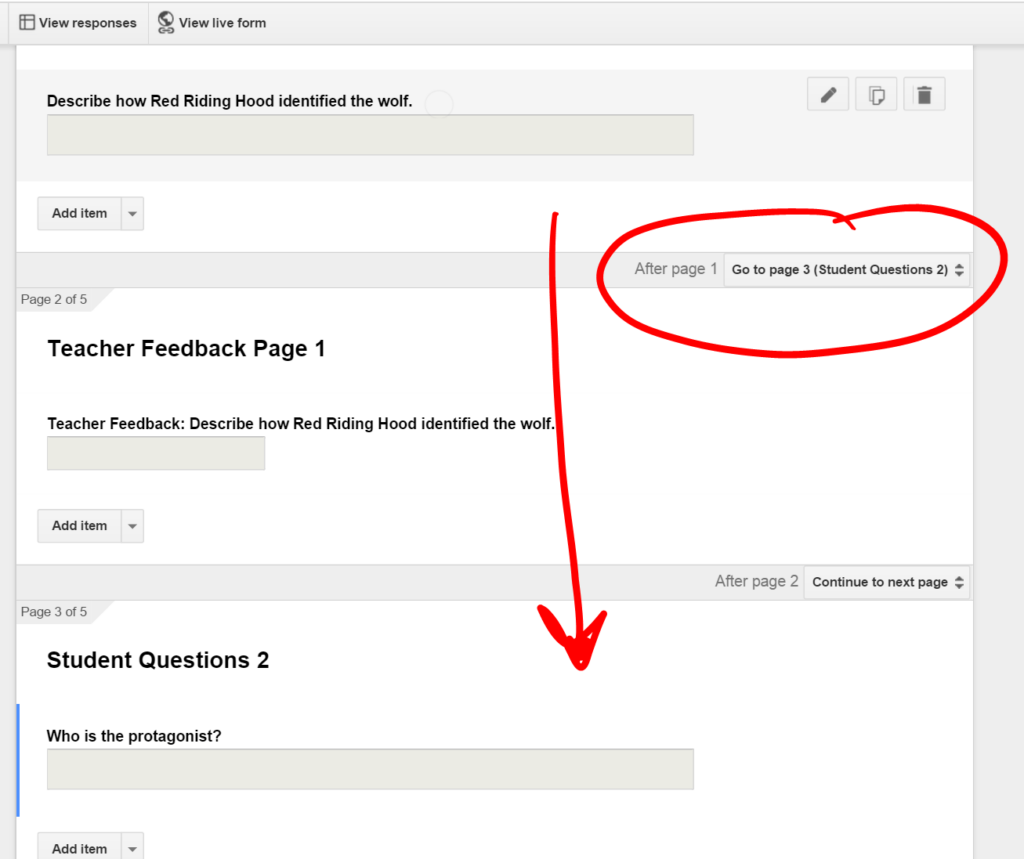
Spreadsheet View
In the spreadsheet view of the Google Form responses the hidden questions should show as blank columns. This allows the teacher to insert feedback in response to the student answers. Using mail merge the teacher can return the feedback answers to the student.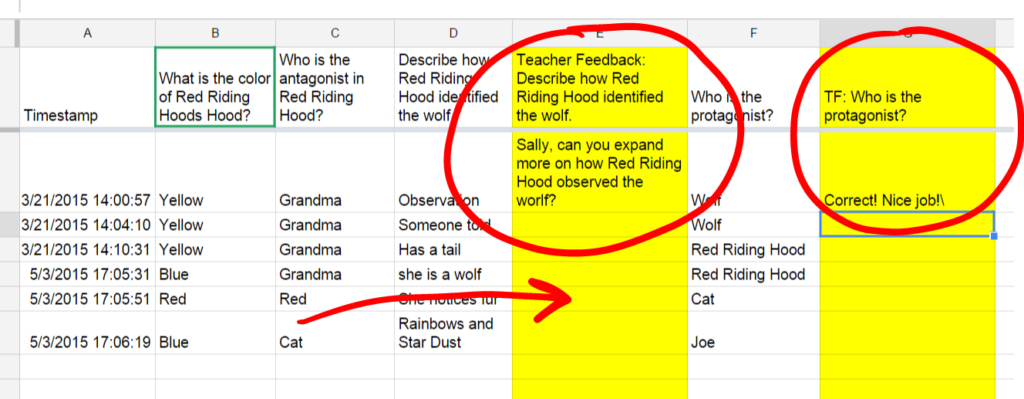
Sample
Click Here to view a sample Form that skips the teacher feedback questions.
Click Here to view the spreadsheet that shows blank columns to allow for teacher feedback.




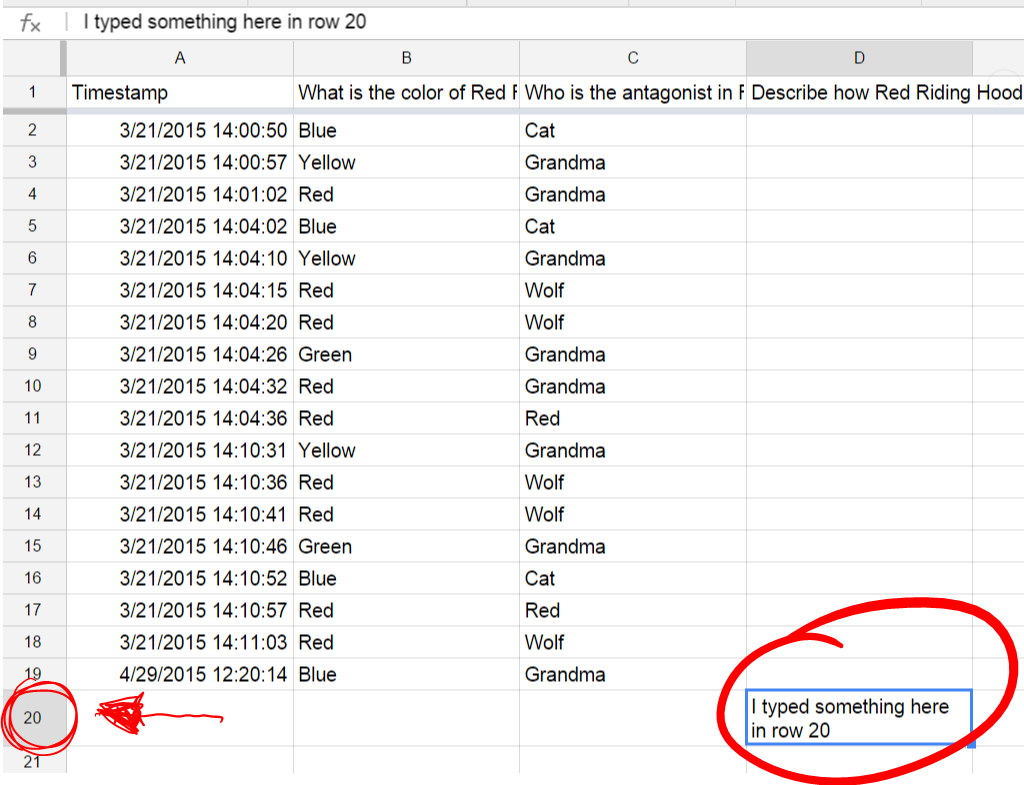
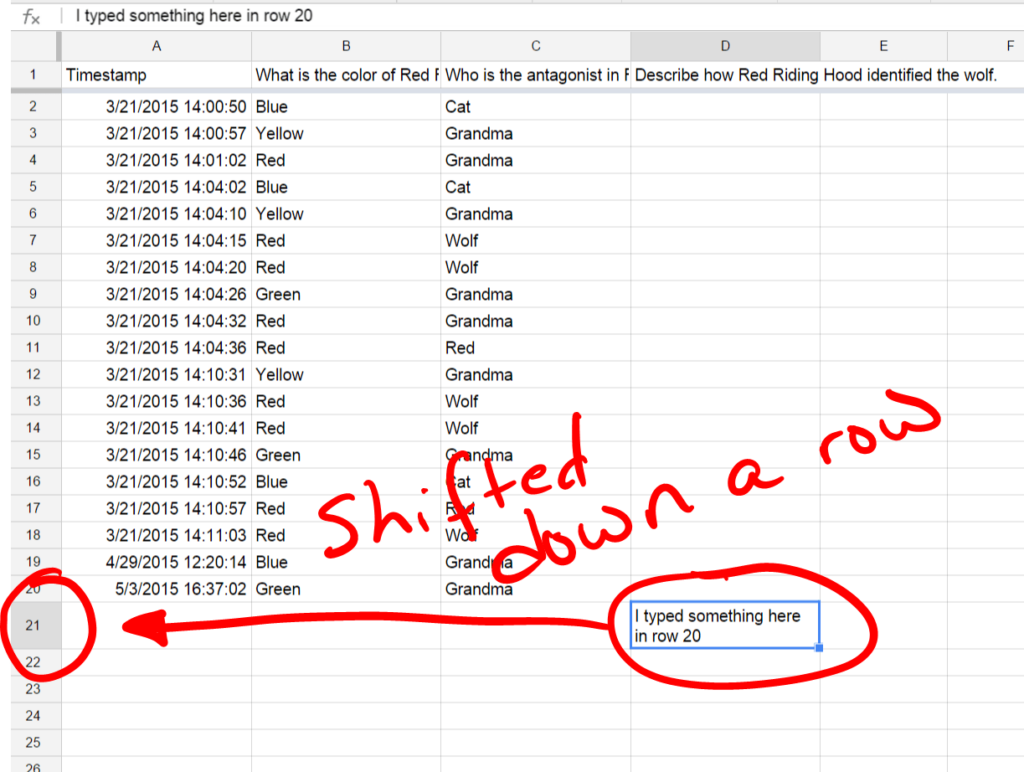





5 thoughts on “Hidden Feedback Questions”
Alice, you must be thinking up stuff in your sleep 🙂 … Another great post. Thank you. Just one question. Can’t I achieve the same thing by inserting extra columns once the response sheet has been designed?
You can, but there are some advantages to doing it this way. One being if you make a copy and share it with other teachers to use or when you disconnect the spreadsheet and reconnect to a new one for a new school year. Also it ensures that the data stays together since it becomes part of the form structure.
After making a screencast I read your comment:-) https://www.youtube.com/watch?v=wVZq1Zv3nLY
The disadvantage is that pupils now have to swap pages after each question.
Anyways, it’s good to have a choice:-)
Keep up the good work, I love it!
When viewing responses on google forms tab, the edited fields of feedback don’t sync up with the form. Do you know how we can acheive that?
Spreadsheets have a copy of the data, they don’t sync