I like sharing my spreadsheets as “anyone can edit” or allow specific people to edit the spreadsheet. The problem with sharing a spreadsheet is the potential for your cells to accidentally be deleted. Currently the new Google Spreadsheets do not allow you to protect cells. That feature is coming, but in the meantime…
Careful Placement
I try to write a lot of my formulas far on the fringes of the spreadsheet. Assume the average user will initially see the first maybe 15 columns and 50 rows. If you have cells that you want to put default information or formulas into, try using cells outside of that range. If users have to scroll in order to accidentally delete or change your information they are less likely to.
Hide Rows and Columns
If you right click on a row or column indicator there is the option to hide the row or column. 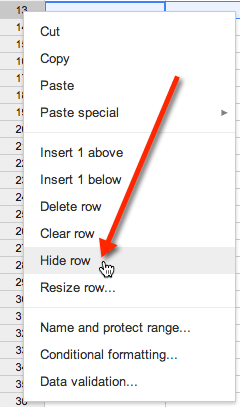
Duplicate and Hide the Tab
After writing directions and formulas, click on the tab and choose to duplicate the tab. Click on the copied tab to choose to hide the sheet. If a user accidentally messes up your formulas you can find the hidden sheet and copy and paste the formula back without too much fuss. 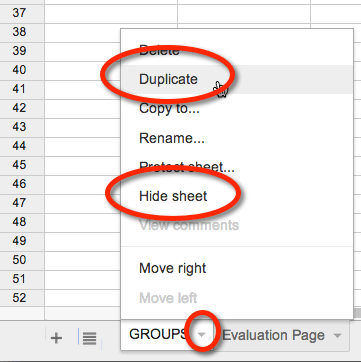



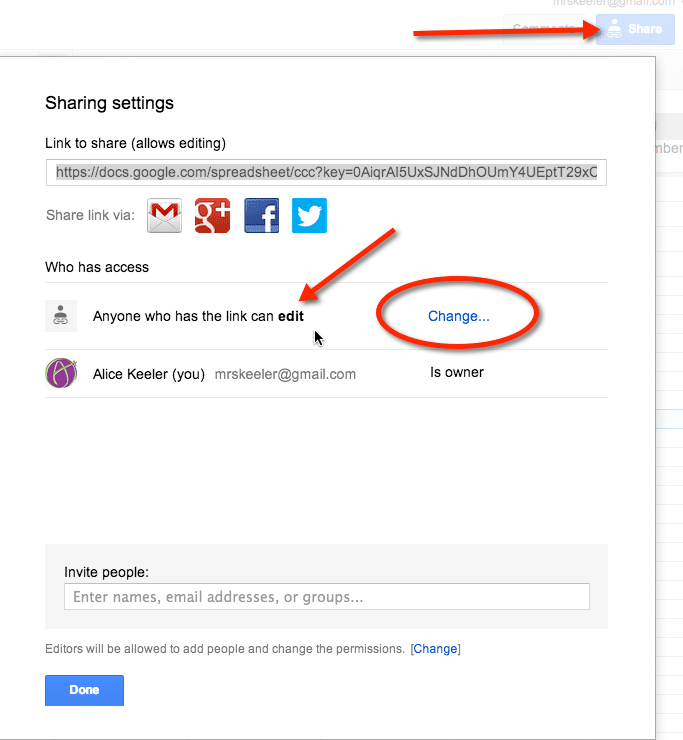





1 thought on “Shared Spreadsheet Tip”
Cell protection works now. Thank Goodness. 🙂