Tips for Google Drive Folders
Folders allow you to organize your files in Google Drive. They also allow you to more efficiently share a collection of documents. If you’ve switched to the new Google Drive you can create a folder by clicking on the reddish “NEW” button and choosing folder. The “Create” button provides the same options if you have not switched over.
1) Folders are Under My Drive
You can find the folders under “My Drive” on the left hand side of Google Drive. To the left of the My Drive icon is an arrow. Clicking on the arrow will show the folder structure in Google Drive.

2) Move Documents to Folders
You can move your documents to a folder by simply dragging the document from Google Drive to the folder on the left hand side in Google Drive. You can also move documents by clicking on a file and choosing from the “More actions” icon in the toolbar. This icon is 3 dots stacked on top of each other.
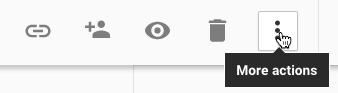
From the More actions menu choose “Move to” to add to a folder. You can also right click to choose to move the document to a folder.
3) Move Multiple Documents to a Folder
Hold down the Control key (Command on a Mac) and select multiple documents that you want to add to a folder. Release the Control key once you have chosen all of the documents you want to move. Click and hold down on one of the selected files and drag into the folder on the left hand side of Google Drive. All selected files will be moved to the folder. You can also use the “More actions” icon in the toolbar to move the documents to a folder.
4) Share the Folder
Documents in a folder inherit the sharing permissions of the folder. One of the best ways to ensure that your documents are visible to your team is to place the documents in a folder shared with your team.
Select the folder you want to share and click on the share icon in the toolbar. The icon is an image of a person with a plus button. You can also right click on the folder to find the share option.
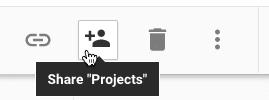
Setting the sharing settings on a folder to “Anyone with the link can view” ensures that all of your documents will be visible when you link someone to the document.
The “Share with others” dialogue box allows you to add the email address of collaborators to the folder. You can also click on “Get shareable link” to allow broader access to the folder.
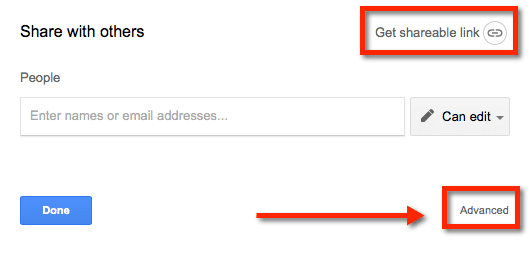
Click on “Advanced” in the bottom right hand corner of the sharing dialogue box for additional options. A new dialogue box will appear to allow you to change the sharing settings. A document by default is private. Click on “Change…” to change the sharing settings.

This will give you several options for how you want to share the folder. Be aware of how you’re sharing, but if the documents are not confidential I like to choose “On – Anyone with the link.” Down at the bottom of this dialogue box is the option to change from anyone with the link can “View” to can “Edit.” This allows anyone with the link to the folder to edit any documents in the folder. This also allows them to add documents to the folder.
If student files are not visible to the teacher, the student can create a folder and share the folder with the teacher. Any files they drag into the folder will automatically be shared with the teacher.
Using folder level permissions to allow access to documents is significantly faster than setting the sharing settings on a per document basis. New documents created within the folder automatically will have the same sharing settings.
5) Add Files to Multiple Folders
Pay attention to if you are “Moving” files or “Adding” files to a folder. Dragging a document to a folder MOVES the folder out of other folders and into the destination folder.
To ADD a document to a folder, so that it is in multiple folders, hold down the Alt key as you drag the file. Mac users will hold down the Option key.
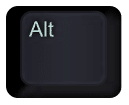
The keyboard shortcut to add a document to additional folders is Shift Z. Click on a file in Google Drive and hold down the shift key and press Z. This will open up options to add the document to a folder.
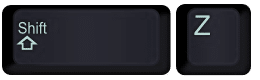
Notice option boxes look slightly different if you MOVE or if you ADD a file to a folder. The blue button says “Move” or “Add” depending on what you are doing with a file. Moving will move the file OUT of the other folders and move it to the destination folder. Adding a file leaves the file in the other folders it is in and also adds the file to the destination folder.
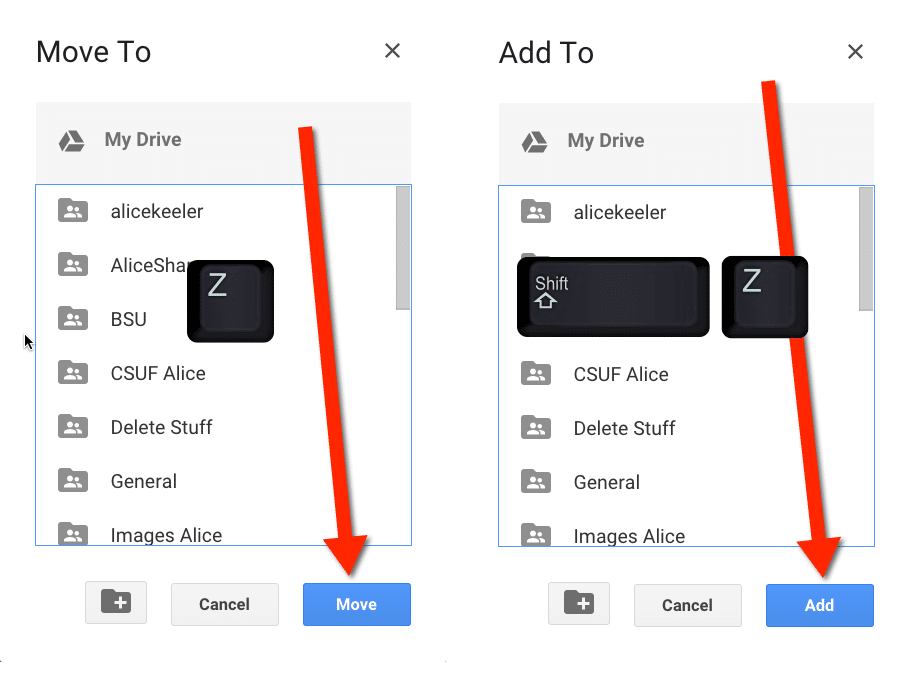
6) Add Multiple Files to a Folder
You can ADD multiple documents at a time to a folder. If you have several documents that you want to add to a folder but also leave in the folders they are also filed in hold down the alt key as you drag the selection of documents to the folder. Selecting multiple documents in Google Drive and using the keyboard shortcut Shift Z allows you to add the group of documents to a particular folder.
In the graphic below I am holding down the Control key (Command on a Mac) to select multiple files. Using Shift Z I can ADD the files to a folder.
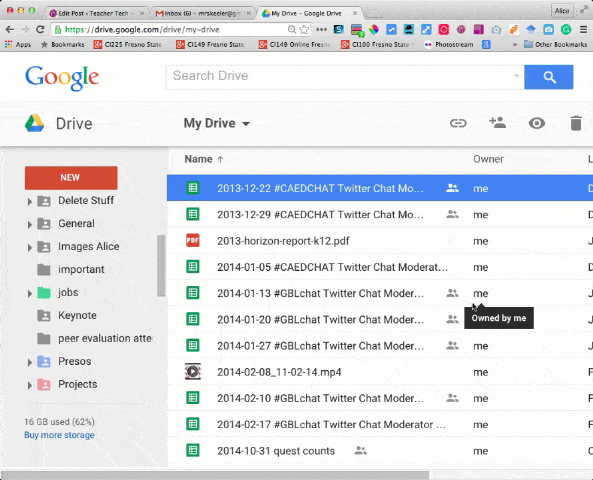
7) Create Subfolders
You can place folders within folders. Double click on a folder to be in the folder. Creating a new folder while in a folder allows you to create a subfolder.
You can move folders in the same way you can move documents. Drag or use keyboard shortcuts to move or add folders to another folder.
Subfolders (and their documents) take on the sharing permissions of the parent folder. If the parent folder is set as anyone with the link can view then all of the files within that folder have anyone with the link can view permissions. The subfolder and the documents are also anyone with the link can view.
You can override these settings on a per document basis or for each subfolder. Changing the sharing settings on the subfolder affects all of the documents in the subfolder.
You can have a class folder that is view only and then a subfolder that has editing rights to allow students to submit documents to the folder. Dragging the files out of the subfolder into the parent folder will switch the editing rights to view only.
8) Remove Files from Folders
To remove a file from a folder you can simply drag the document out of the folder into My Drive or another folder.
If the document is in multiple folders and you just want to remove it from one or more folders, select the file and view the details pane in Google Drive. This can be found by clicking on the info icon in the toolbar.
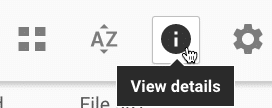
The keyboard shortcut to launch the details pane is to select the document in Drive and press the D key.

The details pane will show you which folders the document is in. Look for “Location” in the middle of the details pane. Next to each listed folder is an X that can be clicked on to remove the document from that folder.
Temporarily adding a document to a shared folder is a great way to give people access to a document. Removing the document from the folder instantly restricts access.
If you have a class share folder, add the readings or project directions to the folder when students need access. At the end of the unit simply remove the document from the folder and add the new documents for the next unit.
9) Color Folders
I like to have different colors for the folders I use most often.
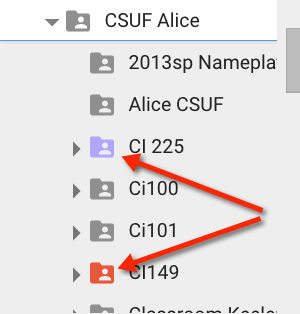
To assign a color to your folder right click on the folder and choose “Change color.”
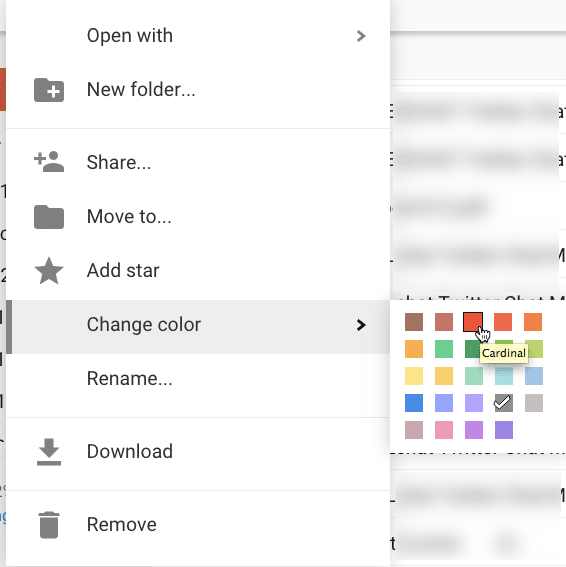
The folder will not be colored for collaborators. They will need to color code their own folders.
10) Download Contents of a Folder
You are able to download all of the documents in a folder. The files will download as Office file types, PDF’s or JPG images depending on the document type. Select the folder in Google Drive. From the toolbar, click on the “More actions” icon with the 3 dots. From there you can choose to “Download” from the drop down menu. This saves a zip file to your computer with the converted documents in the file. 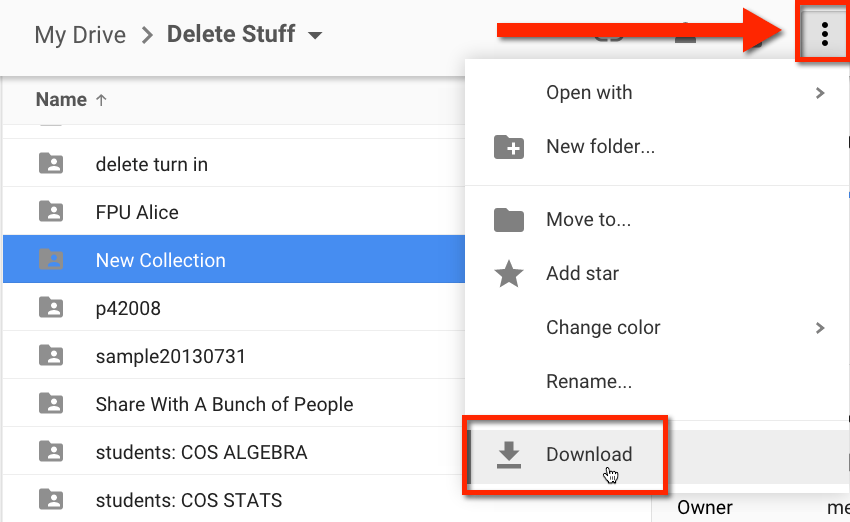




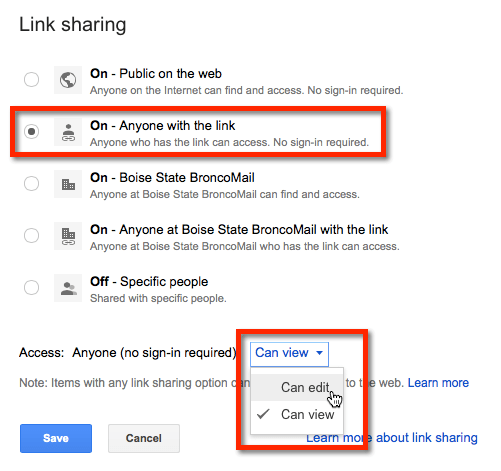
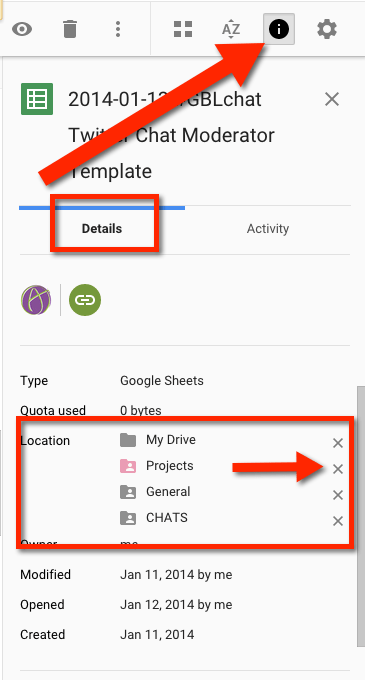




12 thoughts on “10 Tips for Folders in Google Drive”
Would using colors for my folders be good for organization?
Can’t hurt.
If you use SHIFT Z to put documents into other folders and someone types on the document in Folder 1 (for example), will the changes also occur on the same document that you put in folder 2?
They are the SAME document.
Once I move my files to a particular folder, I don’t want it to be seen in ‘My drive’. It just crowds my drive. But move a file to a folder is kind of duplicating it at two places 1) the folder to which it is moved
2) in ‘My drive’
If you MOVE the file it should NOT also be in My Drive. Use z not shift z
Hi – I learned through your post that I could add a file to multiple folders so I tested it out and was able to add a file to a second location. When I deleted the file from the first location (put the file in the trash) the file from the second location disappeared as well. I tried with a third location as well and the file disappeared from all of the locations. Any reason why this happens? It’s like Drive is saying “this is still one file even though you are placing it in different locations.”
Thank you for your post!
These are not copies of the files. They are the SAME file. It’s a mind shift on how documents work. If you delete a file, it’s deleted.
When I share the folder with others, I want them to see the folders with the colour that I have set, which is not happening. Is there a way for that.
Each person sets their own color
Hi, I noticed that you have custom folders in the left sidebar (visible at screenshot in section “Add Multiple Files to a Folder”). Instead of “Google Photos”, “Starred”, “Recent”, etc. you have “General”, “Images Alice”, etc. How did you do that? Is there an app for it?
Thank you!
Your folders are visible on the left hand side when you click on my drive.