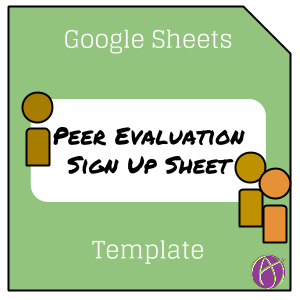Recently I was assigned to give feedback to 3 of my peers. There was also a stipulation that everyone is evaluated at least 2 times. It was challenging to tell who had already been commented on twice. In response, I created a spreadsheet to help facilitate this process.
Copy the Template
Click Here to make a copy of the template
How it Works
This spreadsheet allows students (or the teacher) to type their names into column A. The spreadsheet automatically populates the students names across the top of the spreadsheet.
Students then place an X within the grid to indicate that they are going to evaluate a particular students work. The student can tell if a project has been claimed by looking at the column count in row 2.
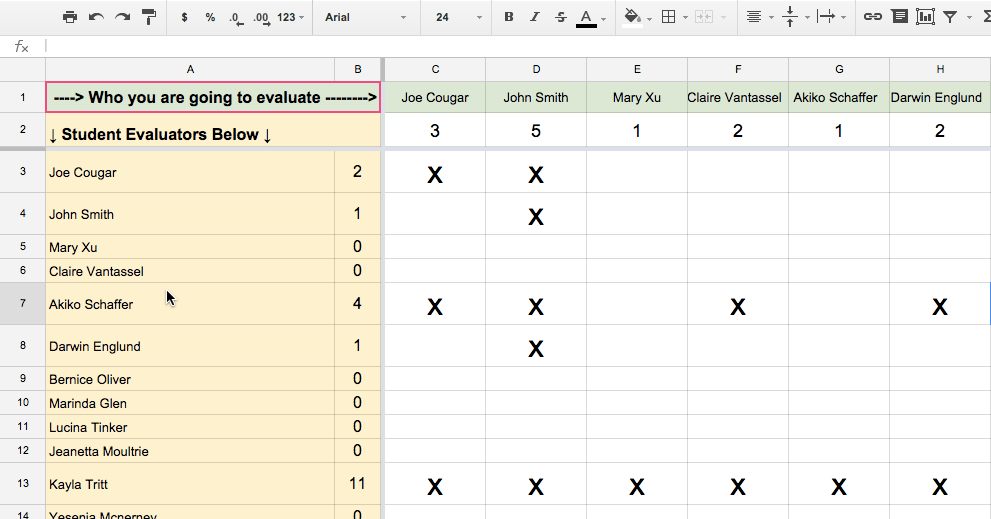
List Tab
The next tab provides a list of who is evaluating whom. There are 2 lists. One from the perspective of the evaluator. The other from the perspective of the evaluatee.
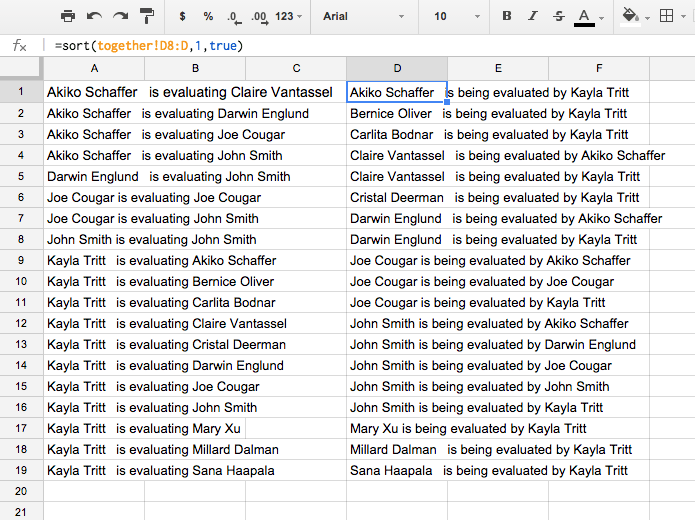
Tips
Share the spreadsheet with the class as anyone can edit. Google Classroom makes this easy by allowing you to attach the spreadsheet to an assignment where students in the class can edit. This allows students to go in an mark who they are going to evaluate.
Once the student names are in column A you can protect the range to prohibit accidental edits. Highlight column A and right click. Choose “Protect range…”
Switch from editing rights to viewing rights once the students have made their indications. This prevents students from changing their indicators after expectations have been set. Do this by clicking on the blue share button and changing from anyone with the link can edit to anyone with the link can view. If you used Google Classroom find the class group listed in the permissions list and change the group from having editing rights to viewing rights. You can also click on the X next to the class group and remove all privileges from the document.