Collaborative documents bring a world of possibilities and a new set of potential problems. Intuitively students do not know the social norms for how to work on a document at the same time. It is likely that when students are first exposed to a collaborative document that they accidentally or intentionally delete the work of other students.
Google Classroom
Google Classroom allows you to easily distribute collaborative documents to students. When attaching a file in Google Classroom choose “Students can edit file.” This expressly shares the document with only the students in the class and gives them editing access. Students will access the document from the stream, allowing all students in the class to edit the document at the same time.
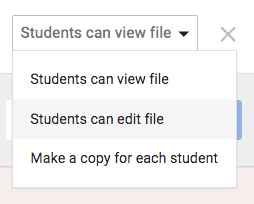
Digital Citizenship
Before starting students on a collaborative document engage them in a digital citizenship discussion. Let the students know that they will be able to see other students typing at the same time they are typing. They will also have the ability to edit what other students have typed.
- We need to be aware of where our cursor is to make sure we are not typing where someone else is typing.
- What rules do we need to establish before we use a collaborative document together?
- How might someone accidentally mess up an another students work?
- How do we handle it if your work is accidentally messed up or deleted?
- Would it be okay to delete someone else’s work? Why?
- What are ways we can be sure to be kind when we are working with others?
- Should we type bad words or say mean things in the document?
- How can we make sure we do not type over someone else’s work?
- How can we tell in a spreadsheet where we are typing?
Having conversations with students before they encounter this new type of interaction can help solve some the potential issues.
Low Risk of Failure
The first time you are using a new technology with students I recommend you have students do an activity that is not graded. The purpose of the activity is to get use to the tool and to make it okay to push buttons to see what it does. In the case of a collaborative document it allows students to accidentally delete the work of other students (it will happen) without there being a risk to anyones grade. I actually hope for someones work to be edited accidentally or intentionally. That is the perfect opportunity to have those conversations about what are protocols and norms for working collaboratively.
Tip
When using Google Slides students can type on their own slide and there is less risk of accidentally typing over another students work. Google Sheets spreadsheets allow each student to have their own cell or their own tab to answer in. It still takes a little practice for students to realize how to recognize the cursor of other students and how to avoid typing in the same space. In the case of Google Sheets the cell occupied by another student has a colored border and the students should use a different cell. This is not intuitive. Students naturally want to type on the first slide of a Slides presentation or in the first cell of a spreadsheet. Give students a tour of Slides and Sheets before they start to type on them. Let them know how to insert their own slide. In the case of the spreadsheet point out what cells and tabs are and how they can select their own cell or tab to work on. Specifically discuss with students to identify where their cursor is and where the cursors of other students are. Students are not use to looking for other students in their documents and this is a skill they need to be taught.
When using Google Docs I highly recommend that you press the enter key 50 times before sharing the document collaboratively with students. Failure to press enter first will result in all of the students fighting for the same cursor space. Google Docs are great collaboratively when a graphic organizer has been created with different places for students to work, thus avoiding everyone trying to type something into the same space.
Revision History
Before Google Classroom I would typically share collaborative documents with students by allowing anyone with the link to access. The problem with this is that each student joins the document anonymously and I am not able to tell who typed what. When I share collaborative documents through Google Classroom the documents are shared explicitly with each student in the class. Instead of an anonymous animal representing the student at the top of the document, I will see a letter representing the student or their profile image. Student edits can be identified.
To access the revision history click on the File Menu in the Google Document and choose “See revision history.”
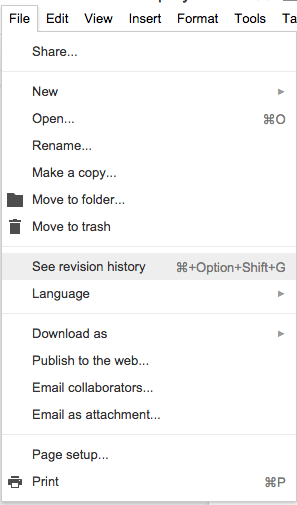
This reveals a panel of revisions made to the document. The revisions show what students edited when. Clicking on one of the revisions in the side panel reveals what the document looked like at the time that student was editing. Student edits are color coded so you can tell who edited what.
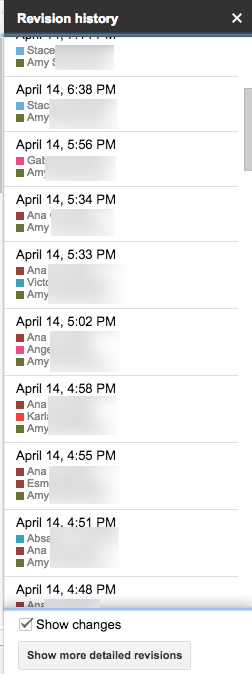
I recommend you show students this capability BEFORE students join a collaborative document. The best defense is a good offense. If students know their edits are recorded they may be less likely to joke around with another students work.
Insert Comments
I suggest you teach students how to insert comments. This allows them to assist other students by giving them suggestions. It also helps get across the idea that it is rude to edit someone else’s work without talking to them first. Students can highlight what they want to comment on and right click. This allows them to choose to comment and insert a note on the side of the document.
Control Alt M
The keyboard shortcut for inserting a comment is Control Alt M (Command Option M on a Mac). I like to constantly remind my students of this shortcut. “Okay everyone, use the keyboard shortcut Control Alt M to insert a comment to give feedback to another student.” “When you’re done with your comment you can use Control Enter to close the comment.” I say this frequently throughout the semester to help speed up the feedback process.
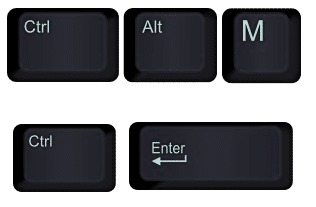

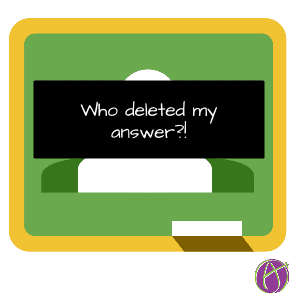







3 thoughts on “Google Classroom: Who Deleted Student Answers?!”
Alice Keeler–where have you been all my life? !
command M minimises when I use it , not allow me to comment on the Mac. Is there another shortcut?
Command OPTION M.