I love using Google Drawing and so does @gormang. It is perfect for making posters, graphics, virtual manipulatives, certificates, infographics, and more. Google Drawing is collaborative just like the other Google Docs so more than one person can create the drawing at the same time. The process for sharing a Google Drawing is the same as for any other document.
Create
In Google Drive (http://drive.google.com) click on the “NEW” button, go down to the “More” options, and choose Google Drawings.
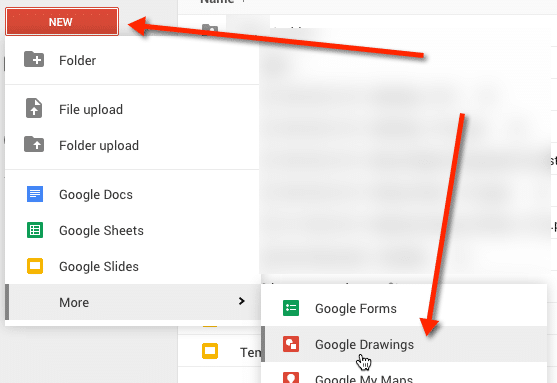
Blue Share Button
Click on the blue share button in the upper right hand corner.
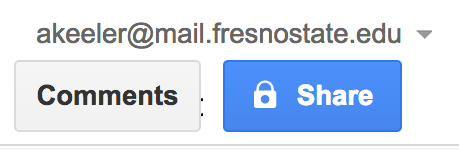
Get a Sharable Link
In the upper right corner of the pop up window is a link for “Get sharable link.” Click on this. Alternatively you can click on the word “Advanced” in the bottom right hand corner to “Change” the sharing settings.
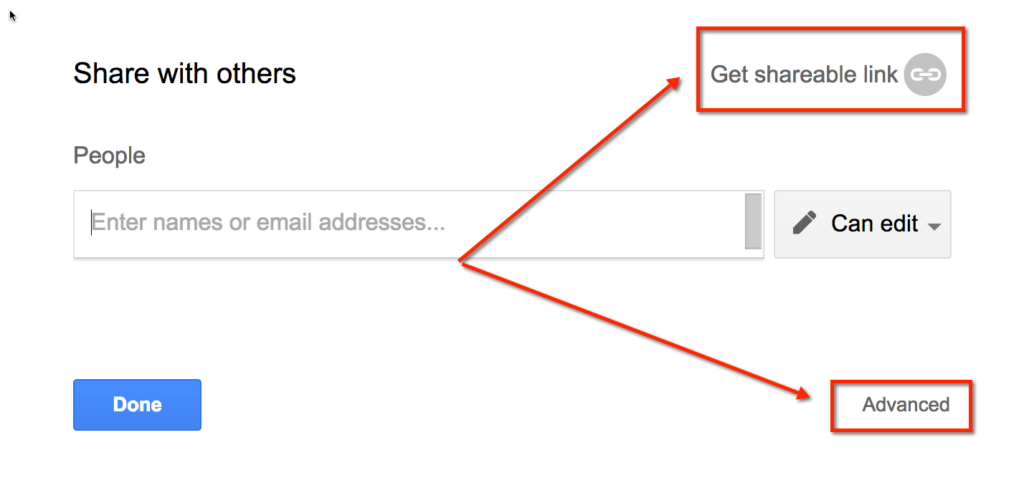
Change Sharing
Clicking on “Get shareable link” automatically changes the viewing settings from private to anyone can view. It also automagically copies the link to the clipboard so you are ready to paste the link into an email or onto your webpage.
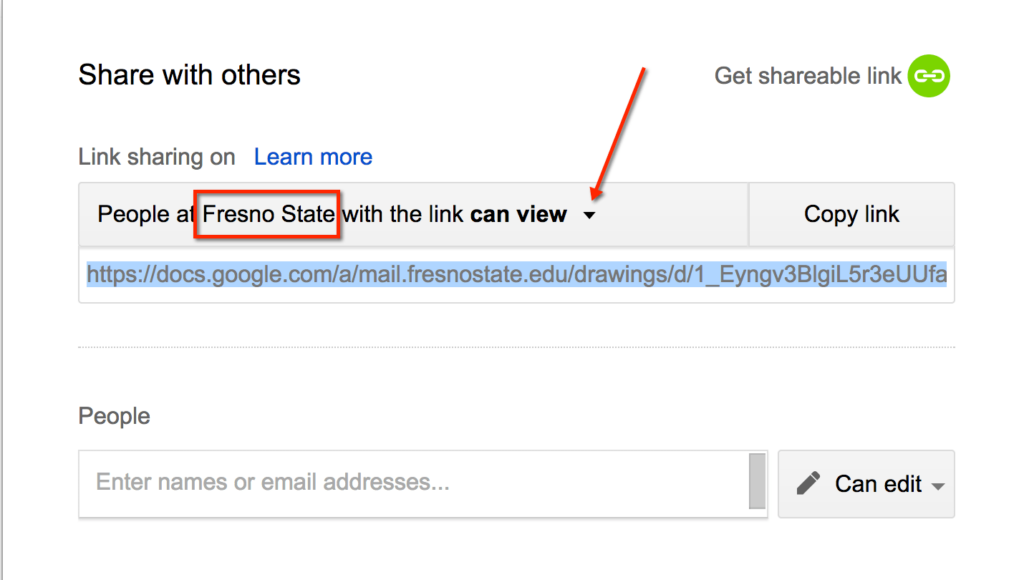
Apps Domain
Note that if you are using a Google Apps domain it will default to only share with people who are logged into the school Google Apps account. If you want to change that you will click on the arrow next to “can view.”
The 3 sharing options to edit, comment or view are all restricted to the domain. Click on “More…” for more options.
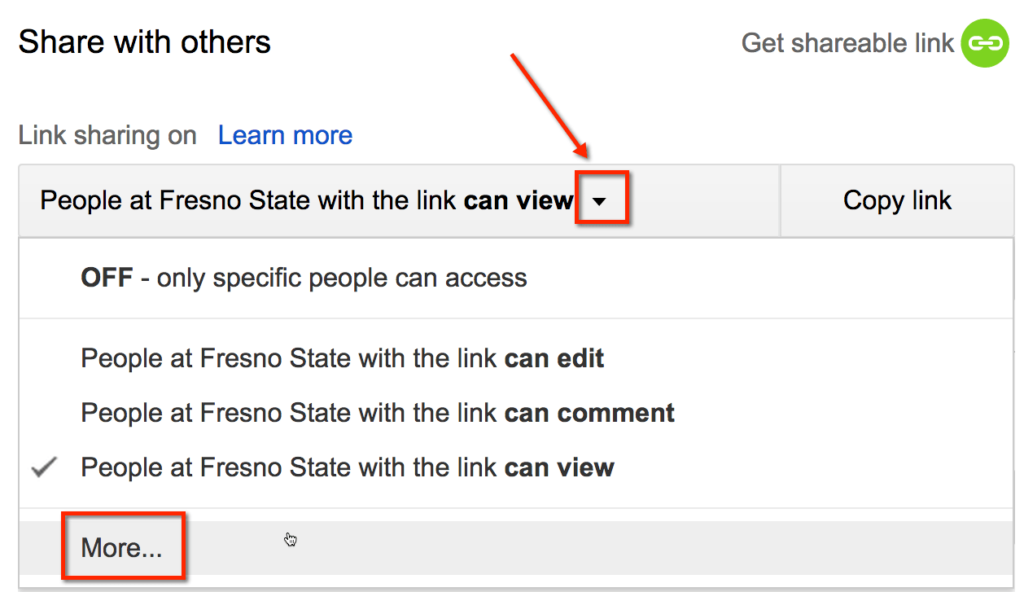
Change the link sharing to “Anyone with the link.” By default the drawing is shared as “Can view.” If you want to change to “Can edit” or “Can comment” click on the arrow next to “Can view” for access.
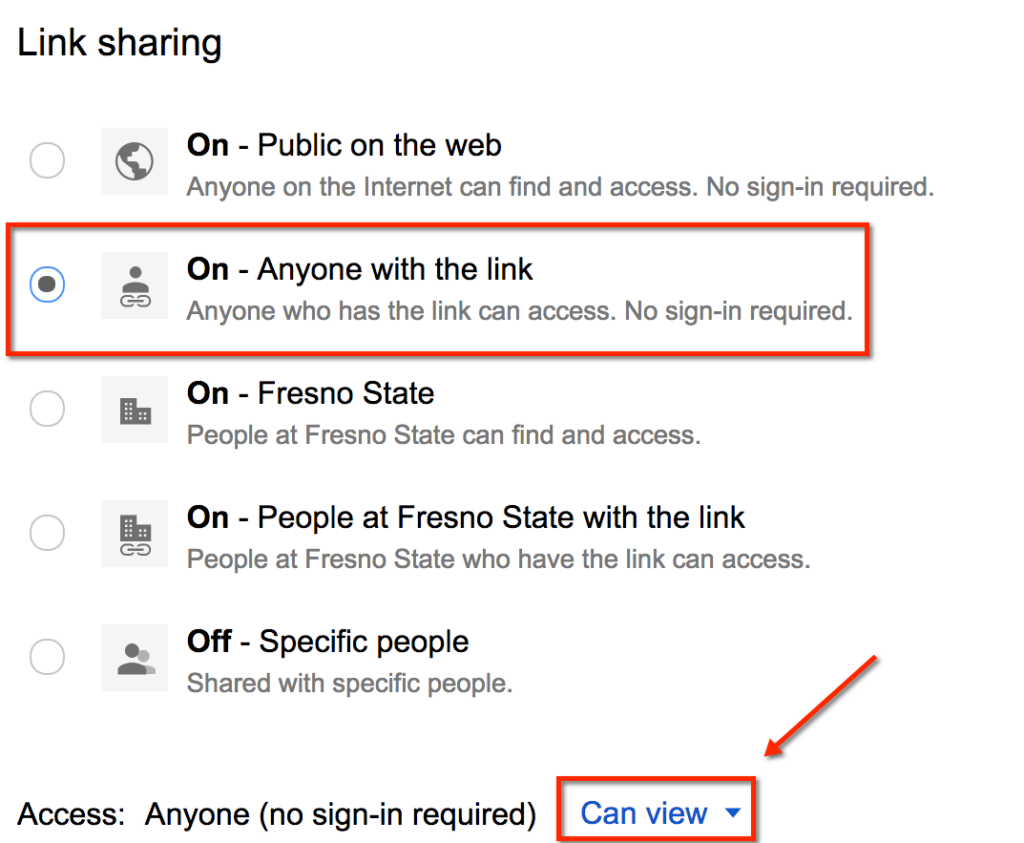
Download
One way to share the Google Drawing is to download the image. Using the File menu choose “Download as” and I usually choose the PNG image so it will maintain the background transparency. The image file is saved to your computer.
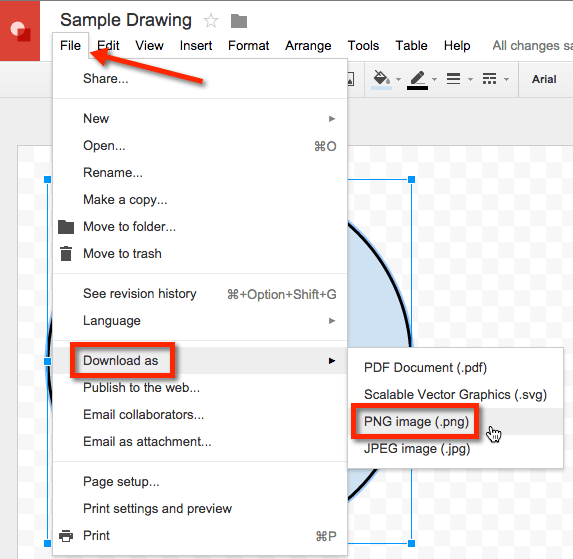
Publish to the Web
If you want to link people to a published view of the drawing so that the toolbar is not visible use the File menu and choose “Publish to the web…”
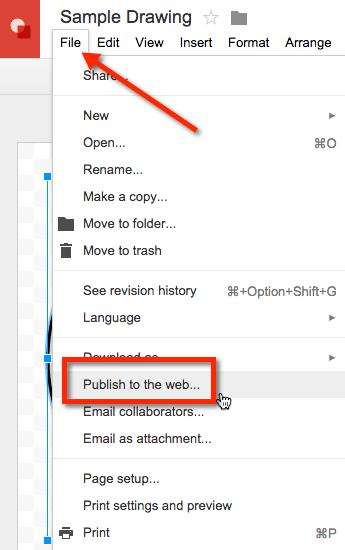
You will have the option to link to the published version or embed the published version. Choose the size of your published image and click the blue “Publish” button.
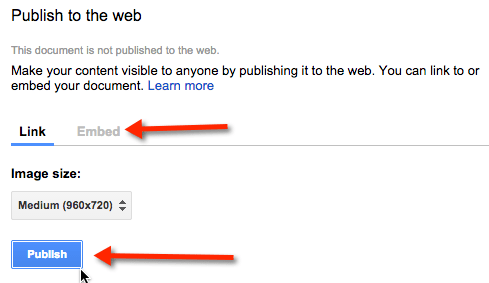
Copy the link or copy the embed code provided.

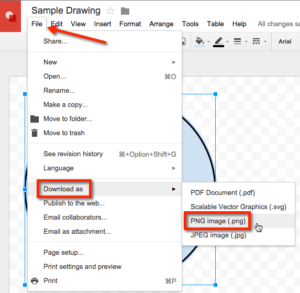






2 thoughts on “Sharing a Google Drawing”
You know what’s so nice about this?
If people embed a picture you have published on their website and you make a change afterwards, the embedded image will change as well!
I’m sure there are ways to make good use of this possibility!
That is exactly right if you shared the embed code with them rather than them downloading the image.