
One trick for collaborating using Google Drive is to create a folder in Google Drive and to share the folder. Anything you put into the folder will automatically have the same sharing permissions as the folder.
Sharing a Folder
Previously I had blogged about how to share a folder in the new Google Drive. Create a folder, click on the share icon in the toolbar, add permissions.
Sub Folders
You are able to create a folder within a folder. Go to the folder in Google drive and click on the “New” button to create a new folder. This folder will be nested inside the first folder. Usually by default a folder is private; however, the sub folder will take on the same sharing characteristics as the parent folder.
This is also true for any documents you put into the parent folder.
Organizing but Not Sharing
Occasionally I have need to have files in a shared folder to NOT be shared with my collaborators. Perhaps I have some brainstorming notes or something else that is related to the project but not intended for others to see.
Peer Evaluations
This is especially true when I am working with students. I want to create a folder for peer evaluations. I set the folder to anyone can edit which allows the students to comment on the work of other students. I use a Google Form to have students provide feedback and to give me data to analyze about the peer evaluations. I want to save the form and the spreadsheet in folder with student work, however, I do not the students to have access to the spreadsheet.
Change Sharing Settings
While any documents or folders within the parent folder automatically take on the sharing settings, these can be modified on a case by case basis.
Within a document click on the blue share button. The pop up window will indicate who the document is shared with, clicking on the text that says “Shared with…” or on the word “Advanced” in the bottom right hand corner will open the sharing window.
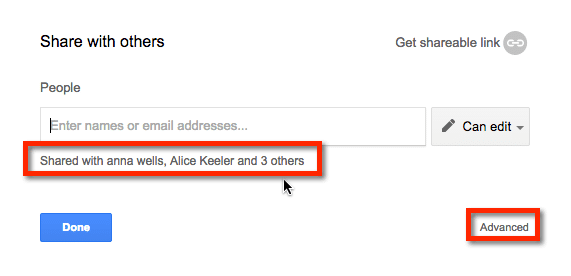
The advanced sharing window allows you to change editing rights or REMOVE collaborators from a document. Next to each persons name is a drop down menu to change from “Can edit” to “Can comment” or “Can view.” Remove the collaborator all together by clicking on the “X” on the right hand side.
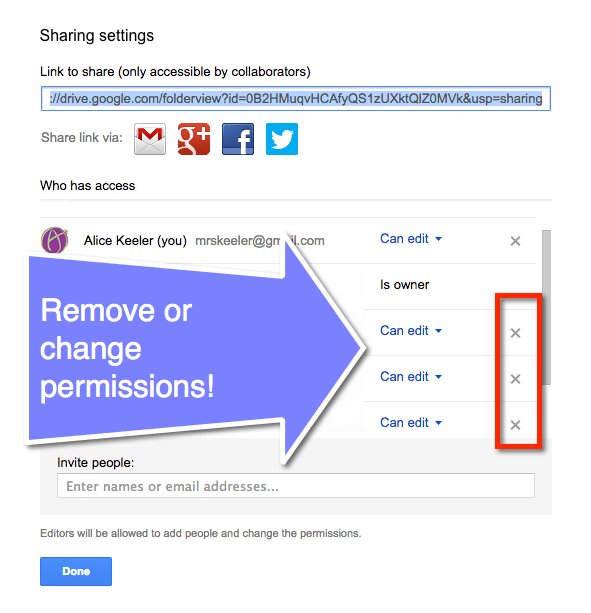
Document Level Permissions
Each document has it’s own sharing settings. Placing a document into a shared folder does not permanently alter the documents sharing settings. Moving the document out of the folder will restore the documents previous share settings. This allows you to temporarily allow access by some collaborators by placing documents into a folder. You are then able to easily restrict access again by taking the document out of the folder.
Example
Let’s say I have a document that is privately shared with person A and person B.
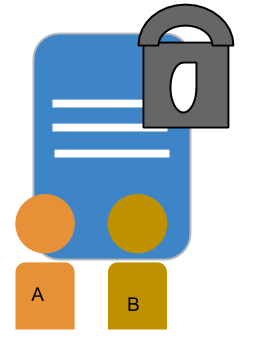
I have a folder that is set to anyone with the link can view and is also shared with person C, D and E.
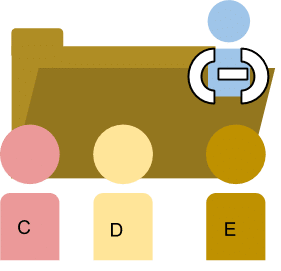
If I move the document into the shared folder, it will be shared with person A, B, C, D, and E and will now have the sharing permission of anyone with the link can view.
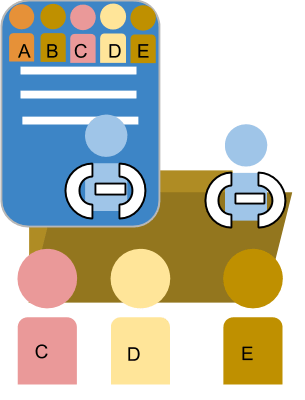
I can remove editing rights from person B and C from the document by clicking on the blue share button in the document and removing their individual permissions.
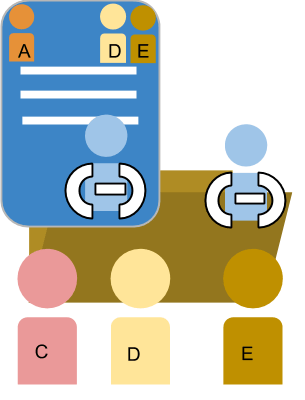
If I take the document OUT of the folder. It will go back to being privately shared. It will NO LONGER be shared with person D and E. Since at the document level I removed permissions for person B they also will no longer have access.
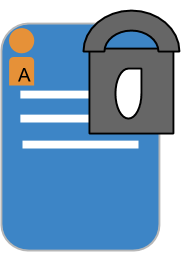







9 thoughts on “Google Drive: Do NOT Share Everything in a Folder”
Awesome information! I’d like to hear more about using forms for peer evaluation! Thanks 🙂
Sharing is probably one of the most important tools in Google Drive, but you really have to know how to use it and use it well, and carefully.
Sharing is caring, but share carefully.
That was helpful.
Is there some way to share a document within the folder and not the entire folder? We created math classes by the week for our students in Google Docs and have used Hyperlinks to the assignments. When we hyperlink a worksheet from our driver folder the entire folder shows in the link, when in fact we want one single assignment for that link. Can you suggest an option for us?
Thank you.
Absolutely. Click on the blue share button. Document settings override folder settings.
Document settings override folder settings? So if I have a folder for 3 people and then a document is added that is available to everyone, is the whole folder then available to everyone?
No, document settings do not affect folder settings.
It seams you have some experience with “teacher – student” sharing on G-drive. I made a folder for my students, where they can find homework and other information. I also want a folder where the students can leave homework and assignments.
The problem is that the students don´t remember to remove their classmates from the sharing list, (will inherit from parent folder). So that means everyone can look at each others answers.
Do you have any idea how to solve this problem??
Br
Asle
Google Classroom solves this problem. Get your administration to sign up for Google Apps for Education and enable Google Classroom. This is a more efficient way to submit assignments.