Forms
I have heard some users of Microsoft 365 that they wish there was a way to have something like Google Forms to collect formative assessment or survey data from students and parents. Office 365 provides this functionality.
Excel Survey
In OneDrive, click on “New.” The last document option is “Excel survey.”
Create Survey
Name the file and you will be taken to a screen to create your survey form.
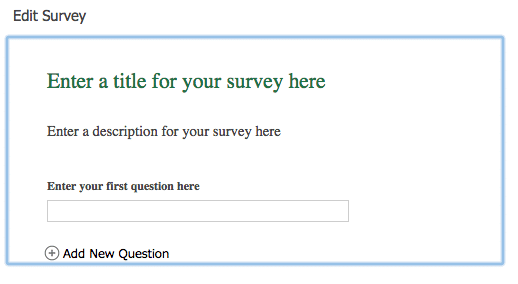
Add a Title
Where it says “Enter a title for your survey here” click to edit. Click below the title to enter a description for the survey form.
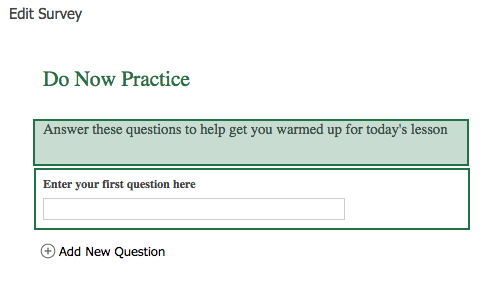
Enter a Question
Click where it says “Enter your first question here.” This will open the settings for the question. Delete the default text of “Enter your first question here” and replace it with your first question. The “Question Subtitle” allows you to provide additional context or directions for your question.
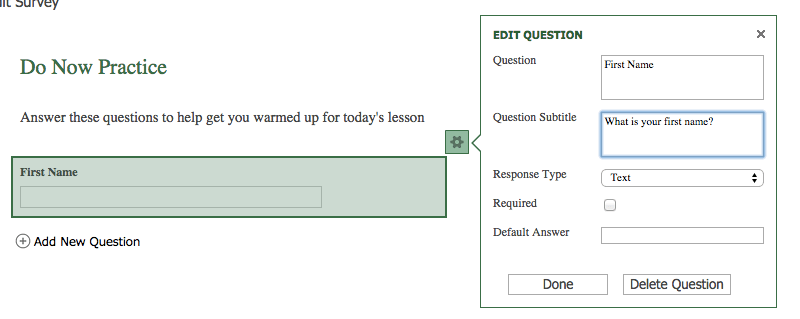
Response Type
The default question type is a text box for students to input their answers. Choose from the drop down list if you would like to have a different answer choice.

Choice
For a multiple choice question choose “Choice.” Delete out the default text of “Choice A”, “Choice B”, etc… Hint: use the keyboard shortcut “Control A” to select all of the default text. Each answer choice A, B, C, D, etc… is entered on it’s own line. Type your answer choices and press enter between choices.
Default Answer
If you want to have a default answer that the students can accept, for example if the question is “What assignment is this?” you may want a default answer to pre-slug that field on the survey form. Click done.
Add Another Question
Click “Add New Question” at the bottom of the question list to add another.
![]()
Share Survey
The results of the survey form will automatically go into an Excel spreadsheet. Click on “Share Survey” at the bottom right.
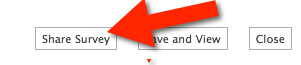
Copy Link
Use “Control C” to copy the link to the survey. Share this link with your students, or whoever you need to take the survey.
Survey Options
If you need to get back to the survey form to edit or share it, locate the “Survey” icon in the toolbar. Click on this for the options to “View Survey,” “Edit Survey,” “Delete Survey,” Or “Share Survey.”
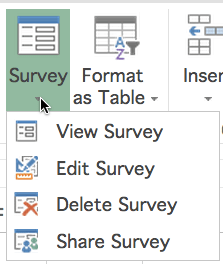




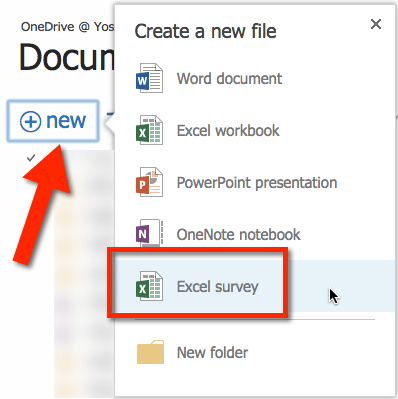
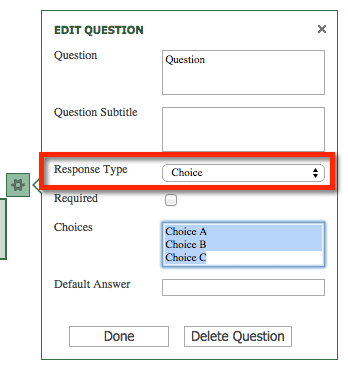





9 thoughts on “Office 365: Use Excel Survey to Gather Information”
Is there a way of allowing selection of multiple items in a choice list?
I do not believe so.
Hello! I love how easy your directions are! Your pictures are very clear. I tried to insert pictures on my blog and they did not come out like yours. Can you tell me what you did to get such good screen shots? Thank you!
I use Snagit by TechSmith, highly recommend!
Awesome! Thank you so much!
If I wanted to have people take this once every month for a period of time would I need to create duplicate surveys or maybe by having a date on the survey this would allow me to sort by month after a couple of months.
ask for date, use the same survey!
1. Is there a way to display the Question Subtitle as well as the Question in the excel spreadsheet that is formed from the survey? If No, Microsoft needs to add that capability.
2. They also need to add the capability for multiple answers to a multiple choice questions (eg: choose ALL answers that are appropriate) as the previous gentleman asked.
3. Is the a limit to the number of questions that can be asked?
4. If I change the order of questions in the survey, why does the order not change in the spreadsheet. Microsoft indicates I must manually change the order.
5. Can I change the formatting in the excel spreadsheet? I change it, but then when the survey is answered again, it is back to the original format. Or am I doing it incorrectly?
Thank you so much for your answers. This program is not very helpful in it’s current form.
Leanne, the answer is no on the subtitle. That is not the purpose of the subtitle (to go to the spreadsheet). The idea is to give additional directions beyond the question. 2) I have no knowledge on product development. 3) In theory you should be able to add as many questions as you want. I do not think that is infinite, but large enough you shouldn’t have a problem. 4) Programming, the question and column are created simultaneously and the question links to the column number not the position in the spreadsheet. 5) The sheet with the survey data is dynamic to the survey. I recommend using formulas on a different tab to bring in the data and then formatting it how you want.