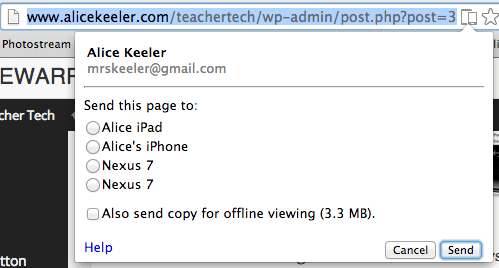The Chrome to Mobile Google Chrome extension allows me to send whatever page I am looking at to a mobile device. When I am working on a Google Doc or doing research on a website I can click on the icon in the omnibox window and almost instantly it shows up in the Chrome browser on my iPad or Android tablet. I only need to be logged into the browser on the mobile device. In the classroom when students are working on laptop they can easily switch their work to an iPad or other mobile device. As a teacher I want to be able to take my work on the go with me. Even though I have the Google Drive app on my phone I can avoid having to find the document I was working on. Simply sending the link to the Chrome browser allows me to instantly pick up where I left off right on my mobile device.
On your iPad, Android tablet or other mobile device launch the Chrome browser. Make sure you are signed into the browser in the settings. On the mobile device, click on the 3 lines next to the omnibox and choose settings.
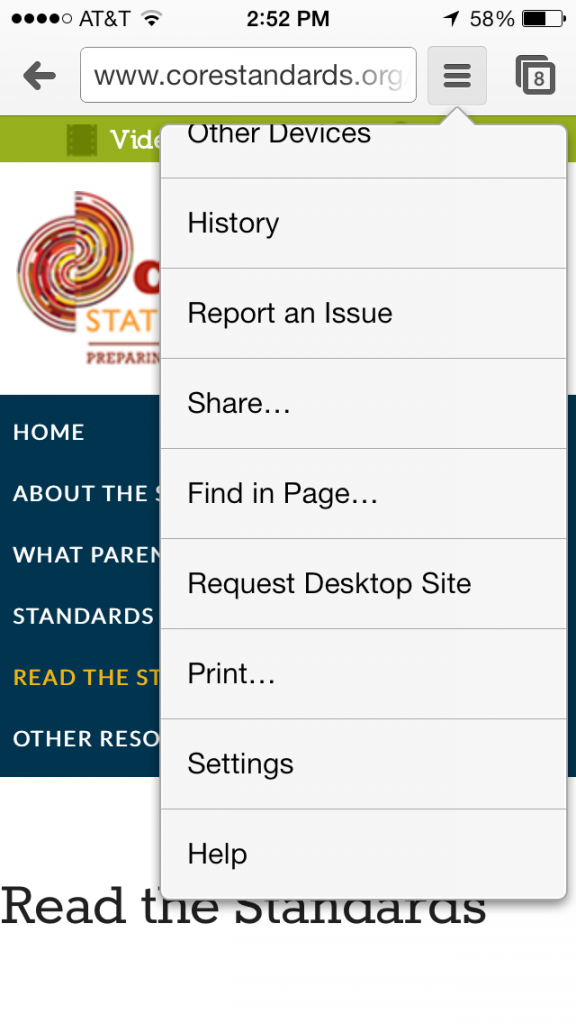
Tap on the account name or choose to sign into Chrome. Once you are signed in you need to go back in the settings on your mobile device and make sure that “Chrome to Mobile” is turned on.
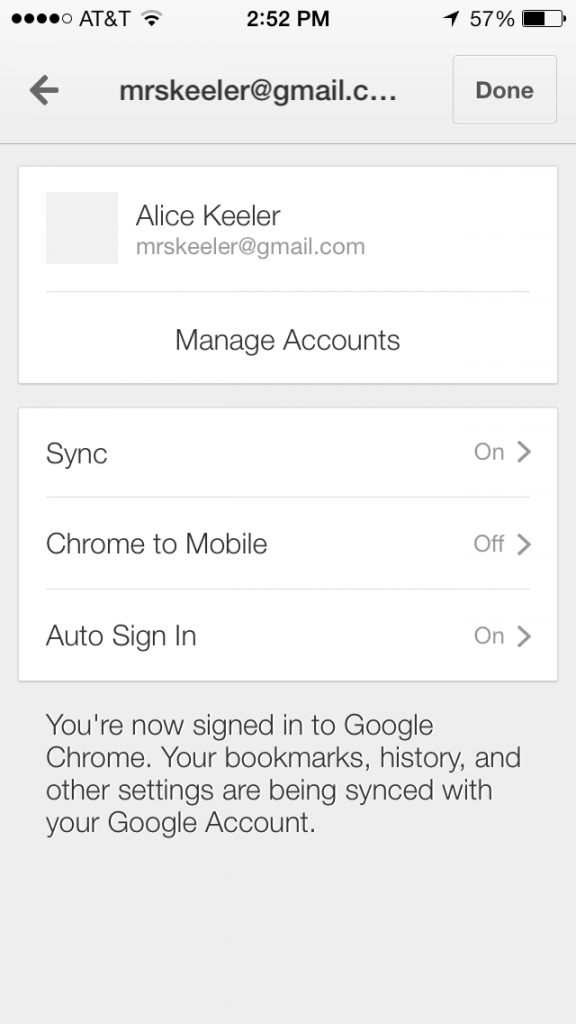
To use the extension simply click on the mobile icon in the omnibox. You will be given the option as to which device to send the page to. So long as you are logged into Chrome on the laptop with the same Google account as is logged into the Chrome browser on the mobile devices you will be given the option to send the link to that device.

Click Here to install Chrome to Mobile.
For more Chrome extensions check out my blog posts on Chrome Extensions for Teachers.