Today at the OC CUE TechFest event the keynote speaker Catlin Tucker included video screencasts in her slide deck. This was particularly clever as it allows her to demonstrate navigating a website without being held hostage to the internet availability or speed. It also allows her to demonstrate a skill without her being stuck behind the podium.
Step 1
Go to the website you want to record.
Step 2
Open up Snagit which is a screenshot and screencasting tool.
Step 3
Start a video capture, no mic recording necessary.

Step 4
Once you stop the recording the video will automatically open up in Snagit. Notice the video clip is down in the clip tray.
Step 5
Open Keynote presentation software on your Mac.
![]()
Step 6
Arrange the Keynote software side by side with Snagit. DRAG the video clip in the tray from Snagit onto the Keynote slide tray.
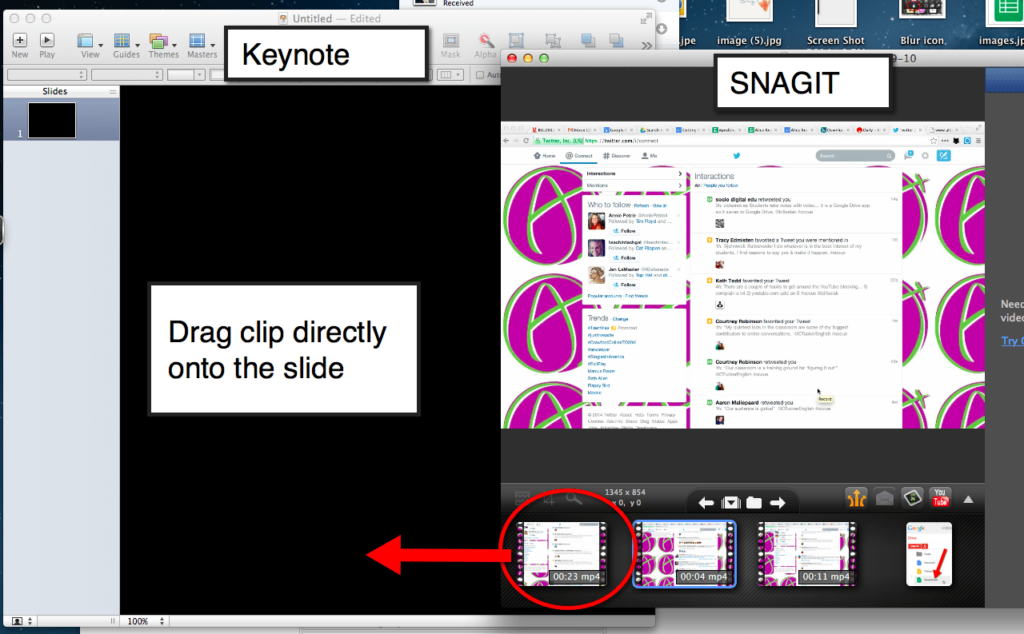
Finish Your Presentation
That is it! When you hit play on the Keynote presentation, the video is ready to go. No need to set any settings. When your presentation goes to the slide with the video in it, the video will automatically start to play.



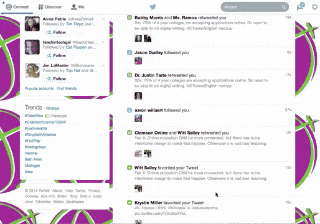




4 thoughts on “Scrolling Text in Your Presentation”
Great idea. I notice that you are using a Mac, so you can also use QuickTime screen capture which comes built in. You can also use the trim feature to edit out the setup and ending. One extra tip is to click on the full screen option when recording so that you get a nice, clean screen frame. Thank you for sharing!
Anne
Yes, and I used QuickTime for a long time. I have found Snagit to be easier and faster even than using QuickTime. The ability to select an individual frame out of a screencapture video is amazing.
Does this only work on Macs?
Keynote is exclusive to the Mac.