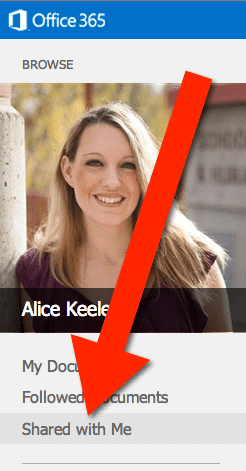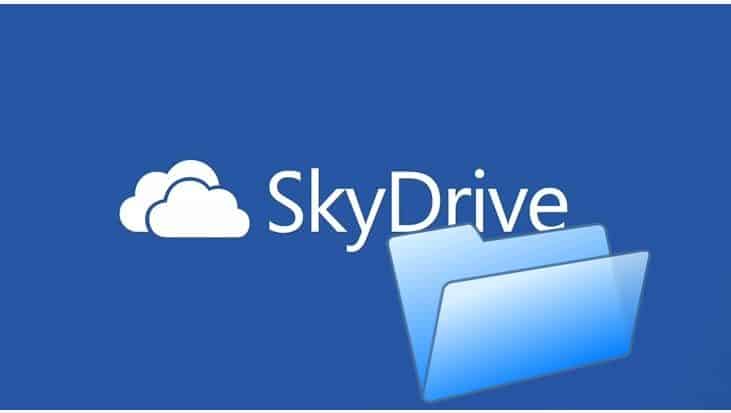After creating a folder in Microsoft SkyDrive for Microsoft 365 you will probably want to share the folder. The power of the cloud is to collaborate with colleagues and to share files with students. Folder sharing helps teachers and students to go paperless!
Dot Dot Dot
Click on the dot dot dot to the right of the file name. A pop up window will appear with many helpful options. By default the folder is private. A link to the folder is provided in the pop up box, however, if anyone besides you were to utilize this link they would not be able to view the folder. Instead they would be prompted to sign into Microsoft 365.
To share the folder click on the blue text that indicates that the folder is “Only shared with you” or click on the “SHARE” text at the bottom of the pop up.

SHARE
Clicking on “SHARE” will open a pop up window. Type the email address of the people you want to share the folder with. You can alternatively only type in the persons name if they are in the district.
If you want to give everyone in the district access to the document type in Everyone with a capital E into the “Invite people” box. Pressing enter will allow you to enter another name or email address.
Notice to the right of the “Invite people” box is an option to share the folder as “Can edit” or “Can view.” By default the share options are “Can edit.” Change to “Can View” unless you want all of the documents in the folder to have editing access for those you share with. The sub folders and documents within the folder will have the SAME permissions as the parent folder.
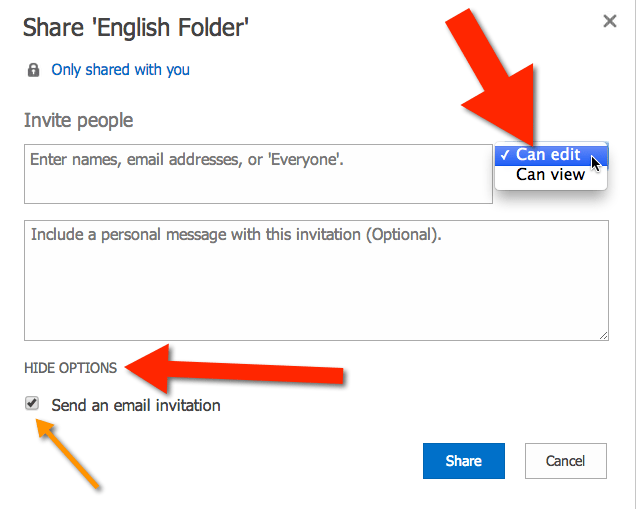
Under “OPTIONS” is the option to NOT send an email to the people you are sharing with. By default anyone who the folder is being shared with will receive an email notification. By showing options and unchecking the checkbox will allow the folder to be shared without pushing out an email. One nice features out sending the email is the person is not only notified that a folder has been shared with them but the link to the folder is also provided in the email making it easy for the shared person to access the folder.
Share Icons
Within the list of SkyDrive folders and documents are sharing icons. These icons will let you know if the document is shared or if it is private. By clicking directly on the icon of a padlock or the icon of 2 people you can see who the folder is shared with and add new contributors to the folder.
![]()
Shared With Me
If someone has shared a folder with you, you can find the folder under “Shared with Me” on the left side of SkyDrive.