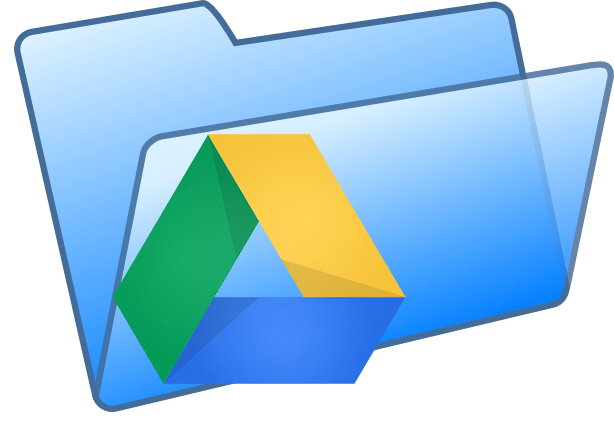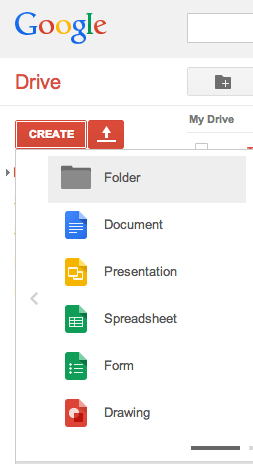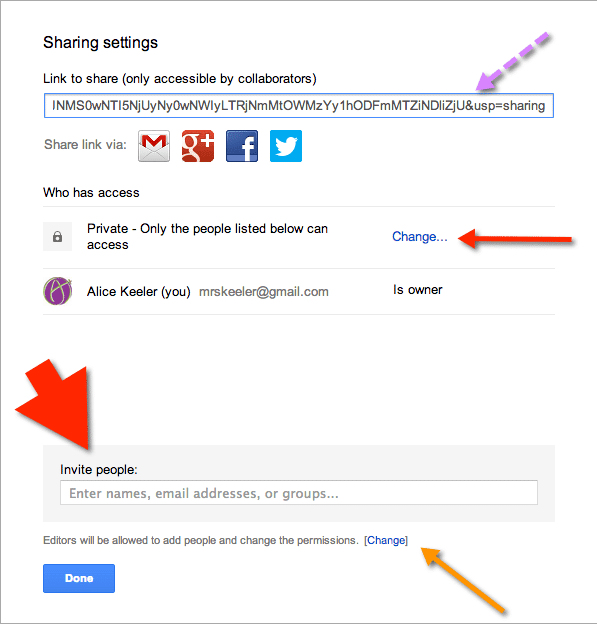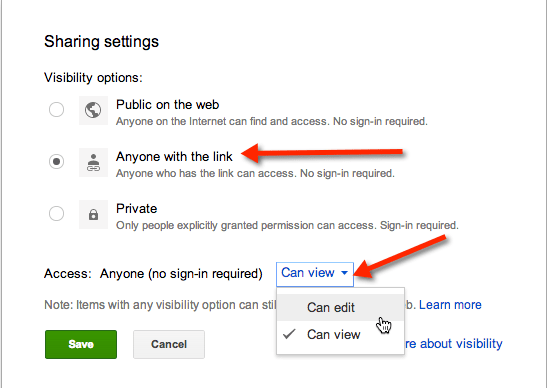One might argue you do not need folders if you use Google Drive. The search box at the top of drive searches not only the document title but also the body of the document (and does an OCR scan to search the images also!).
If you are sharing a collection of documents with others though, folders are the way to go.
Create a Folder in Google Drive
Click on the “CREATE” button in Google Drive to choose to create a folder.
Check Box
In your document list you should be able to locate the folder you just created. Click on the checkbox to the left of the folder icon. After checking the checkbox notice icons appear above the document list. The 2nd icon is the share icon.
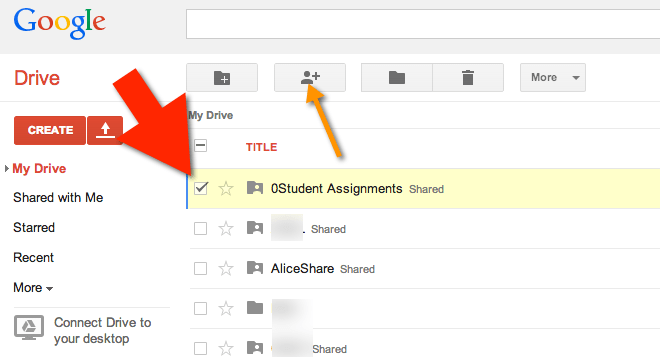
File Navigation
The file structure is found on the left side of Google Drive. Clicking on “My Drive” will open up the folders in your Drive. Instead of the checkbox method you are able to either right click on the folder or when you hover over the folder in the file structure an arrow appears at the end. Select the arrow to reveal a menu of options, including “Share.” Choose “Share…” a second time to indicate who you want to share with.
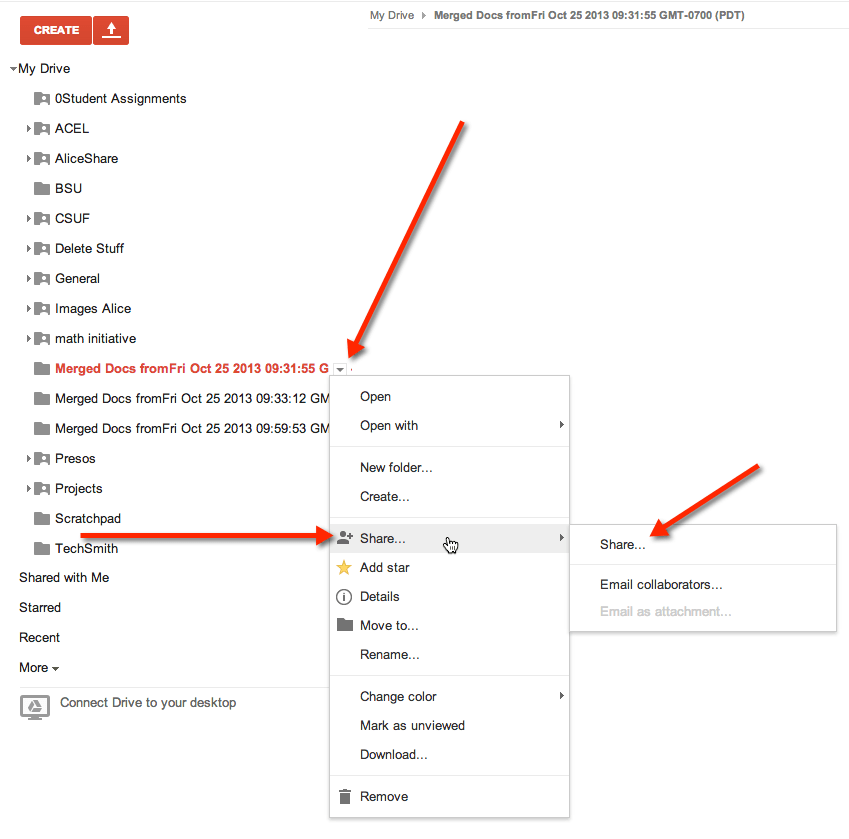
Notice the option to “Email collaborators…” from the options menu. This is a very handy tool to send out a notification to the people on your team without having to remember who is on your team and what their email addresses are. An email will be generated to everyone the folder is shared with along with a link back to the folder. This is VERY helpful for keeping teams motivated when working on a project.
Share Options
At the top of the sharing settings is the link to the folder. Use this link to let others access the folder. Note, only those who have permissions to view the folder will be able to see the contents regardless if they have the link.
By default the folder is private. Click on “Change” to allow the folder to be more accessible.
At the bottom of the sharing settings you can enter the email addresses of those you want to share the folder with. Since Google Drive connects to Gmail, usually the persons email will populate after entering the persons name, assuming you have emailed with them before.
Notice that by sharing a folder with someone they have the ability to share the folder with others. You can turn that ability off by choosing the small link below the email invites.
Public on the Web
The default setting on a folder is “Private.” Click on “Change…” in the share settings opens up a window to change it to “Public on the web” or “Anyone with the link.” Both of these options will allow people who are NOT expressly shared on the folder the ability to view the contents in the folder. If a document in the folder has private settings, the public viewer would not be able to open the file.
Public on the web makes the folder searchable on search engines. This should be used when creating resources intended for a larger audience. I like to create all of my lesson plans, activities and other documents that are not student specific with the “Public on the web” setting. It is nice when educators share, our job is hard enough, having to create all original content makes no sense when there are millions of teachers doing the same thing.
Most likely you want to keep the default setting of “Can view.” This means that any documents in the folder are viewable, but not editable.
Parent Permissions
Any documents created in the folder will share the permissions of the parent folder. If I share the folder as “Anyone can view” and it is shared with teacher X, then any document created or moved into the folder will be set as “Anyone can view” and will be shared with teacher X.
I encourage my students to create a folder just for my class and to set the folder permissions to be “Anyone with the link” “Can view.” I also ask that they share the folder with me. This avoids the problem of students turning in digital work that I am not able to grade because the document is private.
You can change the permissions of a document in a folder to be different from the folder. Simply click on the blue share button in the document and set the share settings as desired.
Moving Documents In and Out of a Folder
If a document inherits the permissions of the folder and is moved out of the folder the permissions will revert back to either the default of private or to the original share settings.
Consider a document that is set as private and shared with teacher A, teacher B and teacher C. Let a folder be set as “Anyone with the link” and “Can edit” and is shared with teacher X.
Moving the document into the folder will cause the document to be shared with all 4 teachers, instead of just the original 3. The document will also change from private to “Anyone with the link” and “Can edit.” Moving the document back out of the folder returns it to private between the original 3 teachers.
Saving a Document into Multiple Folders
In Google Drive click on the checkbox next to a folder or document. The 3rd icon above the document list allows you to move files or folders into folders.
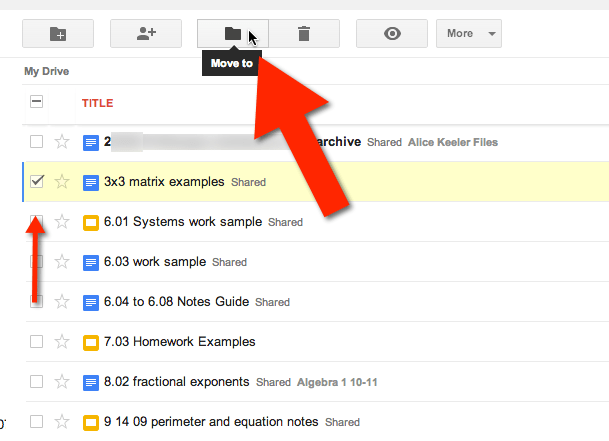
Clicking on a folder selects the destination folder. Holding down the CONTROL key on a PC (Command on a Mac) as you select folders allows you to place into multiple folders.
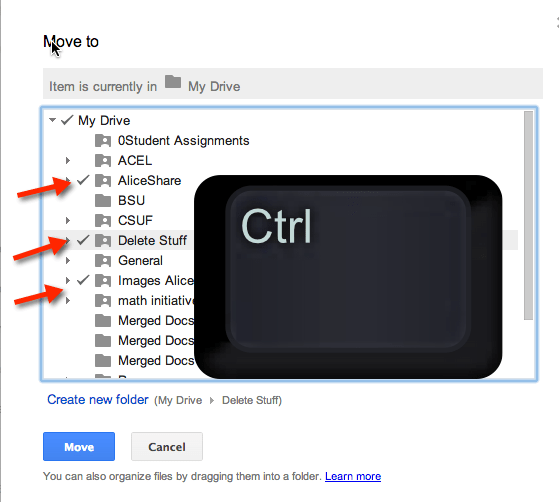
Shared With Me
If a folder (or document) is shared with you explicitly you can find the folder on the left hand side of Google Drive by choosing “Shared with Me.” Alternatively you can do a search at the top of Google Drive for the persons name or the title of the folder.
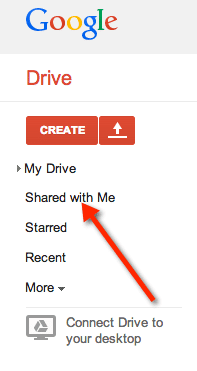
Drag the Folder to My Drive
Folders and files that are shared with you can be dragged (Google Chrome) into “My Drive.” This allows you to file shared documents in ways that make sense to you. This also allows easier access to the folders and files.