One thing I like about Google Drive is the ability to share documents. I can share with view only rights or with collaboration priviledges. I will place all of my course documents into a folder for students to view. Any document I add to that folder automatically assumes the sharing rights of the folder so I do not need to add each collaborator separately to each document.
Go to http://drive.google.com and create a folder. You can create a folder within a folder if you wish. The viewing and sharing permissions of the parent folder will automatically be passed onto the new folder.
Sharing the Folder
After creating the folder, right click on the folder. Choose “Share” from the list and “Share” again in the expanding menu.
By default the folder will be private, unless you created the folder in a non private folder. 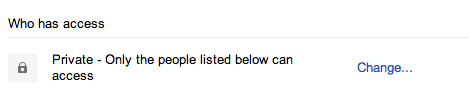
Click “Change” to change the viewing rights from private to those with the link or public on the web.
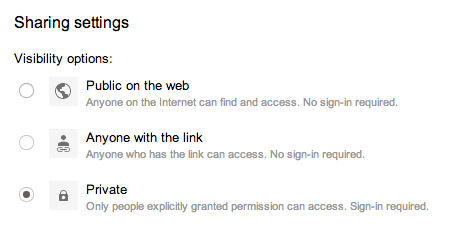
Optionally you can also type in the email address to anyone you want to have access to the folder.
In the share settings is the link to the folder. Use this link to post the folder to your website to allow students to view what is in your folder.
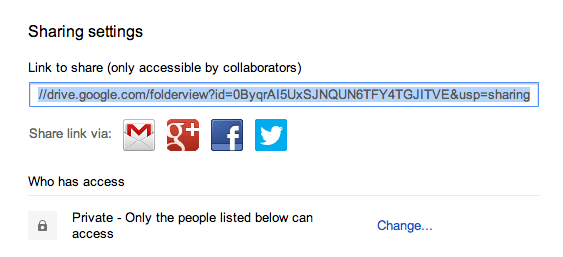
Click Here to see a sample of what a publicly viewable folder looks like.
Working with Files
When you open a Google Doc and go to the File menu to make a copy, the copy is created in your Google Drive but not in the folder that the file was copied from.
If you want your copy to be in the same folder you can click on the folder icon next to the document title and organize the document.

The other option is to use the side navigation in Google Drive. Click on the folder where your file is contained. You are now viewing the files in that folder. Now when you click on the create button to create a Google doc, it is created IN the folder.
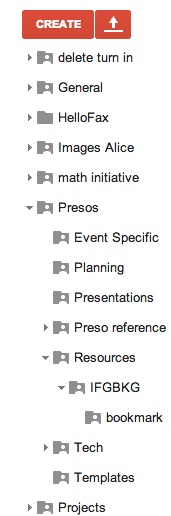
If you right click on a pre-existing document in the folder you will have the option to “Make a Copy.” This copy is created in the folder.
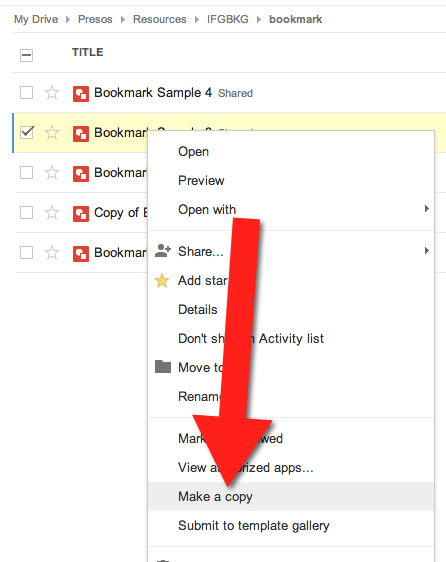
If you are having problems with using right click you can also check the checkbox next to the document and use the More drop down menu to create a copy. Again, this copy will be created in the folder.
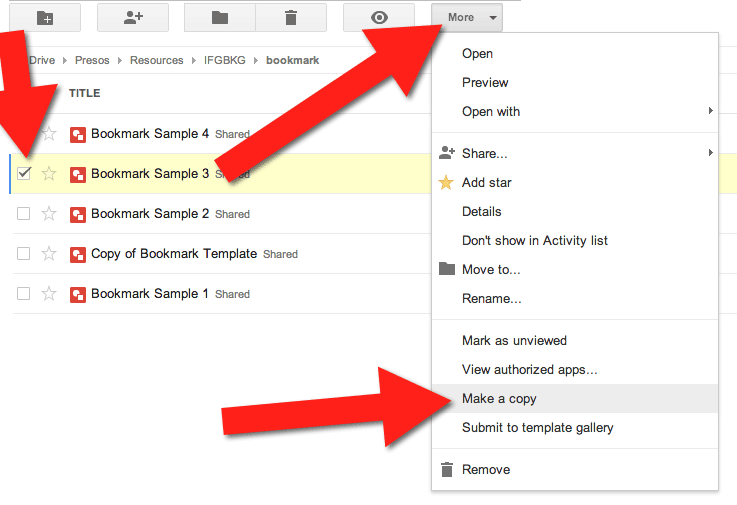
Dragging
Using the Google Chrome browser, you should be able to DRAG folders into other folders or DRAG documents into a folder. If you check the checkbox of multiple documents, when you drag one of the checked documents into a folder, they will all be moved into that folder.
One Folder
Unfortunately, collections no longer exists. You use to be able to file a document in more than one folder, now that collections have reverted to folders your document can only exist in one folder.
CORRECTION: Thank you to Jen Roberts for teaching me something I did not know about Google Drive. You can save a file in more than one folder.
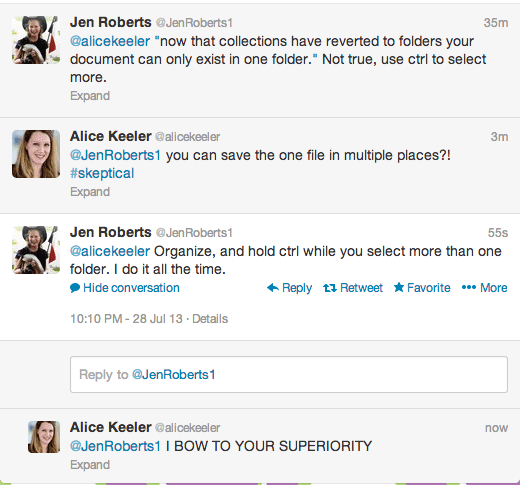
Check box the file. Click on the Move to file folder button to organize the document. When selecting the folders you want to organize the file into, hold down the control key (command on a Mac).
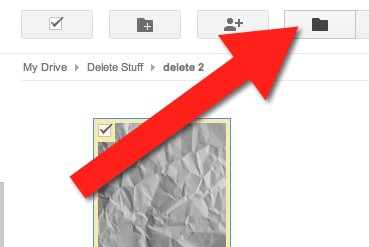
File Stealing
One caution, when you share files with others they have the ability to move the file out of the shared folder and into another folder. This will cause you to “lose” the file out of the folder. Collaborators can move the files into a new folder even if they are not the owner of the document.
If you are the owner of the document, collaborators can not change the ownership so you will have access to the document regardless. Use the search bar at the top to search for keywords. Also use the filter drop down to look for files that are “Owned by me.” You are then able to file the document back into the folder you wanted it to be in. I like to use file->email collaborators to tell the document collaborators to please NOT move the document out of the folder.
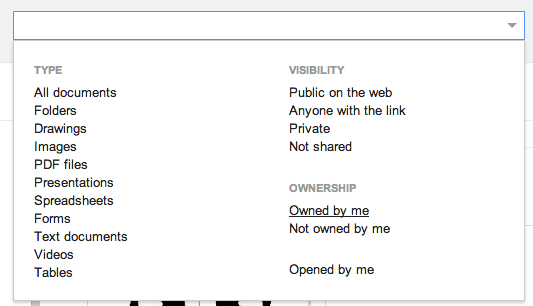
Click Here for a quick sheet on searching Google Drive. Click Here for a presentation on Google Drive to help you with some of the Google Drive features.

If you create a folder and share that folder with someone. Anything you put in the folder will be shared with that person. If you move the file out of the folder into another folder the user will lose their access to the document since their permission to the document was set at the folder level. If you manually share the document with that person they will retain access to the document even if you move the document to another folder.



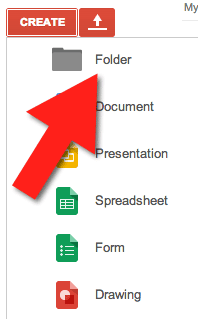
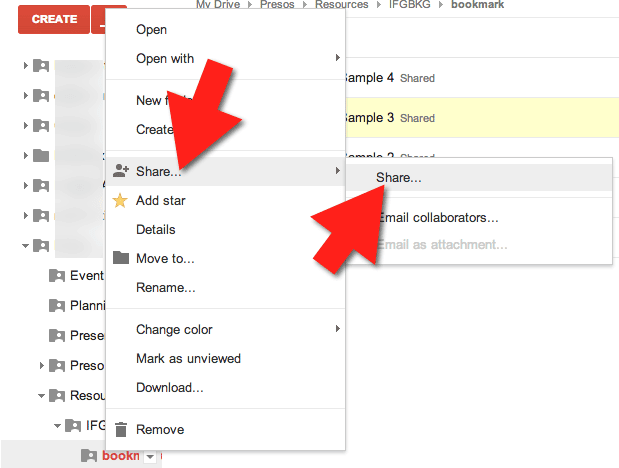




7 thoughts on “Sharing a Google Drive Folder”
Hello Alice, If you right click multiple folders when organizing a document, you can file it in multiple folders. Useful for rubrics and such.
Hello Alice,
Thank you for this great work. Do you know if there is a way to embed a folder (perhaps with folders within it as well) on a website which would include a search?
You can embed a Google Drive folder into a Google Site. But probably not in the way you are thinking. Sorry.
This does not work for me. I shared a folder, but the document inside the folder are not available to those I shared the folder with.
Theoretically they should be.
I cannot drag a folder from my Drive to a shared with me folder.
What is the solution?
Use Google Chrome