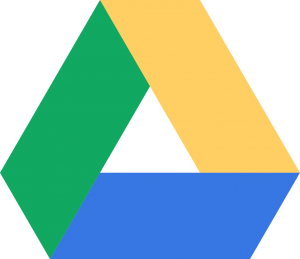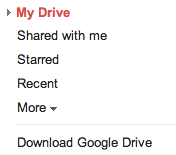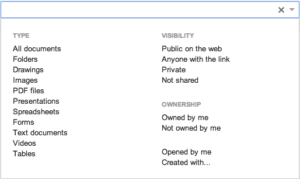I am really liking Google Drive (http://drive.google.com). At the top of your Gmail you may still be seeing “documents” listed instead of drive, if you can I would recommend changing to Drive. If you are on a Google Apps domain that decision may need to be made by the Google Apps Administrator.
![]()
Drive is basically your virtual hard drive. Just like Dropbox you can download a client to your computer and you can save to Google Drive as if you were saving to any folder on your computer. The advantage to this is the ability to be able to access any of those files you saved in the Google Drive folder on any computer.
Your Google Drive files do not have to be Google documents. Google Drive acts as your virtual thumb drive. I am able to right click on any file or folder in my Google Drive (Web) and choose share. I can set the visibility of the file or folder to be private, shared with specific individuals or publicly viewable. There is a URL link that I can share. Note that if you share a link with someone the document is not shared with (private file) then the person will not be able to view or access the file.
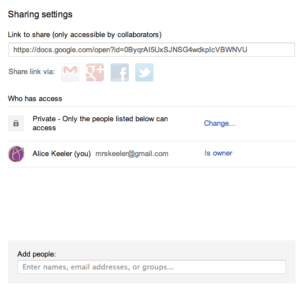
Once you have started to use Google Drive you will probably end up with hundreds or thousands of documents in your drive. Here are a few tips for managing your Google Drive on the web.
- Files shared with you do not show up in “My Drive” unless you DRAG the file from “Shared with me” to “My Drive.”

- Click on “Recent” on the left hand side to find the documents that you have recently been working on.
- Near the settings wheel is a button that says “Sort.” I usually have it set to “Last edited by me” so I can more easily find the files I created recently.

- There is a search bar at the top of the Drive. When you search Google Drive it searches the ENTIRE DOCUMENT not just the titles. It will even use an OCR reader to search images. If you can remember some key words IN the document usually you can find what you are looking for.

- You can use Boolean search such as “and” and “or”
- In the search bar is an upside down triangle, click on that to filter your search by file type or ownership.

- If you know someone shared a file with you try typing their email address after typing owner:
owner:email@email.com
Notice there is no space after the colon. - You can search for files that you shared with someone in particular by typing their email address after typing to:
to:email@email.com - Searching for an item from a specific date can be a little tricky. You can use before:YYYY-MM-DD and after:YYYY-MM-DD
before:2012-12-26 after:2012-12-24
This will find you a file modified on Christmas day
Here is a link to a document with some quick hints on searching your Google Drive.