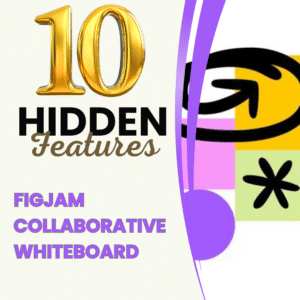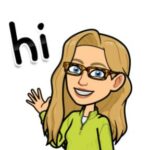Google Jamboard, the interactive digital whiteboard from Google Workspace, has revolutionized collaboration both in and out of the classroom. Many users are familiar with its basic features, but there’s so much more to discover. Explore 10 lesser-known, hidden Google Jamboard, features that will help you unlock the full potential of Google Jamboard.
Google Jamboard Discontinued
Google Jamboard has been discontinued. Use FigJam by Figma instead! FigJam is free and has all the capabilities of Jamboard and more.
10 Hidden Google Jamboard Gems
While Google Jamboard has been discontinued, these 10 hidden Google Jamboard Gems might help you to look for features in your collaborative whiteboard replacement.
Hidden Google Jamboard Features
1. Version history
Did you know that you can access the version history of your Jamboard files? Click on the three-dot menu in the top right corner, select “See version history,” and view or restore previous versions of your Jam. This feature is especially useful for tracking changes or reverting to a previous state.
Unlike other Google products the version history is not granular enough to know WHO added the drawing or sticky note. You can only tell when someone was editing, not specifically what they were editing.
2. Custom backgrounds
Customize the background of your Jam to suit your project’s theme or aesthetics. Click the background icon in the toolbar, and choose from a variety of colors, patterns, and images. You can also upload your own image, making your Jam truly unique.

Convert Your Google Jamboard Jams to FigJam
Google is discontinuing Jamboard. GOOD NEWS! It is super EASY to convert your files into FigJam. Sign up for a FREE educator account at figma.com/education. Go to figma.com to import your Jamboards Jams. Check out my converted files at figma.com/@alicekeeler.
3. Autodraw
If you’re not an artist, don’t worry! Autodraw is here to help. Start drawing a rough sketch, and Jamboard will suggest possible objects based on your doodle. Click on the suggestion that best matches your intention, and the AI-generated drawing will replace your sketch.
Autodraw is a feature ONLY on the mobile app.
4. Rearrange Frames
For now, you are limited to 20 frames, pages. Use the frame bar, a double rectangle icon at the top center, to expand out the Jam frames. Grab and drag the frames in the frame bar to reorder the pages.
5. Export as PDF or image
Share your Jam outside the app by exporting it as a PDF or image file. Click the three-dot menu, then “Download as PDF.” This is an excellent way to distribute your work to individuals without access to Google Jamboard.
6. In-app Google Meet integration
Hold a virtual meeting with your team while working on a Jam. Click the “Video call” button at the top of the screen to launch a Google Meet session within Jamboard. This feature allows for real-time collaboration and discussion, no matter where your team members are located.
7. Keyboard shortcuts
Some useful keyboard shortcuts include “Ctrl + Z” for undo. “Ctrl + Alt + Shift + P” to insert a Sticky Note. Try “Ctrl + Y” for redo. “Ctrl + D” for duplicating objects. “Ctrl + Alt + Shift + H” for version history.
8. Control Key to Toggle Modes
When drawing in Google Jamboard you may want to toggle to selection mode to move an object on the frame. Hold down the Control key (Command on a Mac) to temporarily be in selection mode. Release the Control key to effortlessly go back to drawing mode.
9. Paste Images
For now, you are unable to drag and drop images directly onto the Google Jamboard Canvas. However, you can “Ctrl + V” paste images onto the canvas. Right click on an image and choose “Copy Image.” This will allow you to simply paste it into Google Jamboard without downloading it.
10. Ink on Top
When you draw in Google Jamboard the pen strokes are always on top. WIth other objects you can select the object and click on the 3 dots icon to arrange the order. Such as “Send to Back.” However, this is. not an option with pen strokes. The pen strokes will ALWAYS be on top of other objects.
- 20 Most Important Keyboard Shortcuts for Google Sheets
- Make Your Chromebook More Like Your Mac
- Keyboard Shortcuts on a Chromebook
- Get Started with Google Jamboard Tool
- Create a NEW Google Jamboard
-
10 Ways Teachers Can Unleash the Power of Appsheet
AppSheet lets teachers build their own apps without code! Here are 10 ways to use AppSheet for teachers for custom classroom solutions.
-
CTRL L: Leveling Up Student-Centered Learning with a Simple Shortcut
The simple shortcut Ctrl+L might seem insignificant, but it can be a powerful tool in a student-centered classroom.
-
Chrome for the Classroom: Essential Updates Every Teacher Should Know
Chrome is always improving. If you use Chrome for the classroom you will want to check out these essential updates.
-
30 Keyboard Shortcuts That Teachers Need
The secret to feeling more confident on the computer is keyboard shortcuts! Here are 30 Keyboard Shortcuts That Teachers Need
-
Hide All Tabs – Google Sheets
Have a lot of tabs in your Google Sheets spreadsheet? Here is how to hide all tabs at once, quickly.
-
Transform Your Lessons: The Power of Desmos Classroom Computation Layer
Take Desmos Classroom even further with the computation layer. Customize your lesson with the CL.
Hidden Google Jamboard
Google Jamboard’s web browser version also has several hidden features that can enhance your experience. For example, you can use the “line smoothing” feature to create smoother, more professional-looking drawings. Another useful feature is the ability to import images from the web directly onto your Jamboard. You can also use keyboard shortcuts such as Ctrl+D to duplicate objects, and Ctrl+Shift+D to duplicate and evenly space objects. Additionally, you can use the “handwriting mode” on mobile to convert your handwritten notes into typed text. These hidden features in the web browser version of Google Jamboard can help you work more efficiently and effectively, making collaboration and creativity easier than ever before.