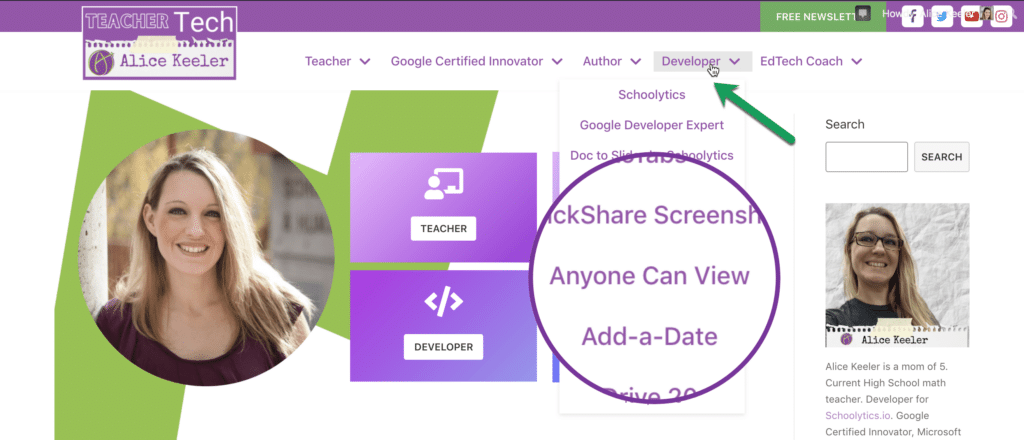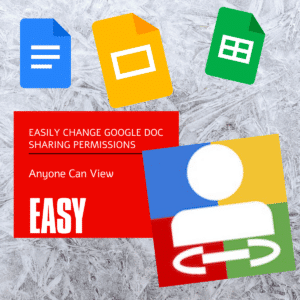When you want to share a Google Doc, Sheets, or Slides with someone how many times have you forgotten to change the sharing permissions? “It says I do not have permission.” Or you get a bunch of share requests to your email. So embarrassing. I created a Chrome extension to solve this problem. This Chrome extension is 100% FREE!
NO Personal Data Collected
None of my Add-ons or Chrome extensions collect personal data. No PII. The only thing you do by authorizing is allowing yourself to change the sharing permissions on your own documents.
Just Click the Extension
After installing and authorizing the Chrome extension click on the puzzle piece icon in the extension shelf to pin the AnyoneCanView extension. While editing any Google Doc, Google Sheets, or Google Slides I simply click the AnyoneCanView extension icon.
Automatically the sharing permissions are changed and the link to the document is copied to my clipboard.
Anyone Can View
If you want to share a document with parents you need to make sure that the document is visible outside of your school domain. This can take several steps and is easy to forget.
- Click the Share icon
- Click on the words “Share with [your school]”
- Click on the school domain name to switch to “Anyone with the link.”
- Click on Copy link
- Close the share pop up.
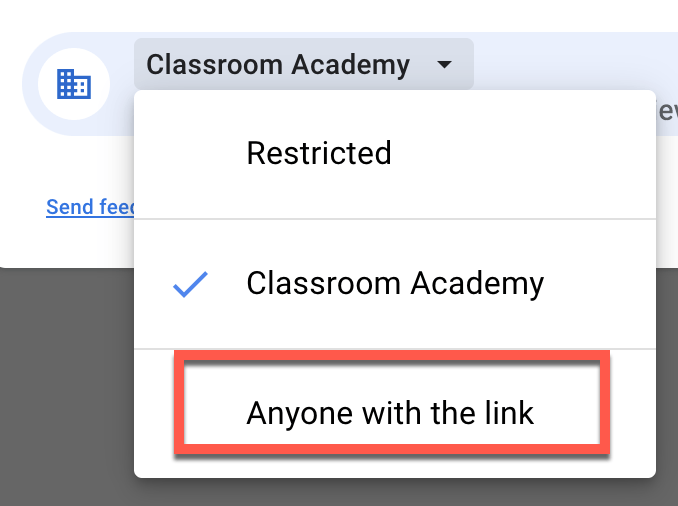
The AnyoneCanView Chrome extension removes all of these steps!
ALWAYS when you want to share a document click the extension.
If your document is already set as “Anyone with the link can view” it will not hurt to click the Chrome extension again. Clicking the Chrome extension copies the link to the document to your clipboard. So instead of highlighting the link at the top of the document and using Control C, just click on the AnyoneCanView extension. If you make this your habit you will be sure that ALWAYS your document is “Anyone with the link can view.” It is literally faster to click the extension than to manually copy the link and now you have full confidence that the document can be viewed.
NOT JAMBOARD
When I created this Chrome Extension Google Jamboard did not exist. The extension does not change the sharing permission on Jams. It only works on Docs, Sheets, and Slides.
Find the Extension on alicekeeler.com
Under the Developer menu at the top of alicekeeler.com you can find my Add-ons and Chrome extensions. Install the AnyoneCanView Chrome extension right from my site.