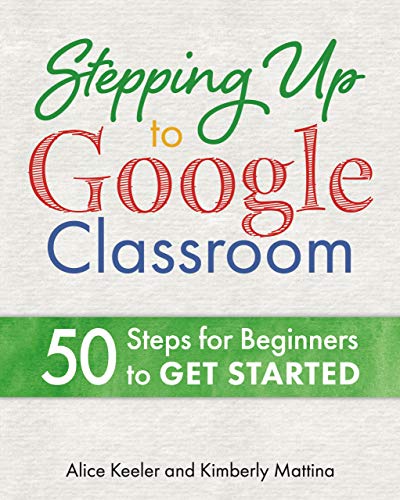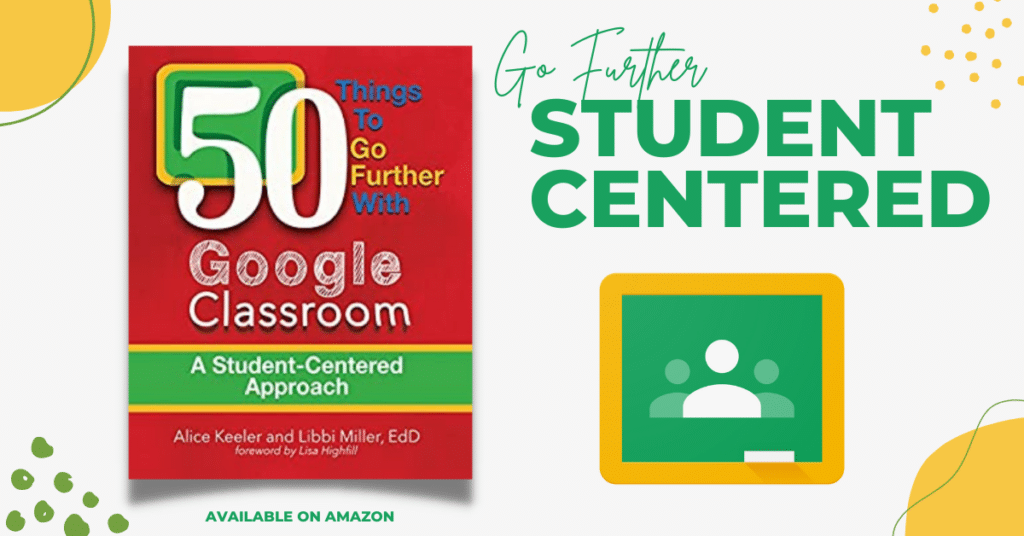I recommend you create a new class in Google Classroom every unit or grading period. This solves a variety of Google Classroom woes. Here are the steps to create a new class in Google Classroom during the school year.
Create a New Class in Google Classroom
Be more creative with your Google Classroom organization if you are only organizing for the unit.
All assignments and grades are contained in the class.
Easier to reuse assignments next year for the unit.
Creating Topics on the Classwork Page
Google Classroom is designed to be organized on the Classwork page with topics. On the Classwork page, click on the Create button to choose “Topic.” Topics can only show 10 items at a time. Additional assignments and materials are hidden under “View more.” This can be a challenge if you are using the same Google Classroom class for a prolonged period of time. The more things displayed on the Classwork page, the slower it loads.

Create a New Class
I highly recommend creating a new Google Classroom class every unit or every 6 weeks. This allows you to more creatively organize the unit using topics such as Unit 3 challenges, Unit 3 videos, Unit 3 Quizzes, etc…
Archive Previous Class
If you are organizing your Classwork page by Unit 1, Unit 2, Unit 3, etc… then 10 assignments from each unit will always be visible on the Classwork page, whereas assignments from your current unit may be hidden within a topic. Classroom will display the last 10 assignments from Unit 1 and Unit 2 etc… all of the time, however this is unnecessary if you’re in Unit 5. Close down the previous units by creating a new class for the new unit. On the class tile from classroom.google.com click on the 3 dots and choose “Archive.”

Import Students
Before archiving the previous unit, open any assignment in the Google Classroom class and find the cog in the upper right. Clicking on this gives you the option to “Copy all grades to Google Sheets.” This allows you to have a roster of your students email addresses that you can copy. Copy the entire list, not one student at a time.

People Tab in the New Class
In the new class click on the People tab. Click the icon to invite students to the class. You can paste the entire class list and press enter. Click on the results and each individual email address will automatically be separated allowing you to invite all the students at once.

Class Code
In the new class, click on the Settings Cog and use the tiny triangle next to the class code to copy the code. In the previous class make an announcement to the students that the next unit is in a new class and paste the code. They should have noticed when going to classroom.google.com that they were invited to the class, but it can be helpful to provide the join code to help them join.
Double Post
My best tip is to number all of your Google Classroom posts with a hashtag and a 3 digit number. #001 #002. Do not restart your numbering in the new class. Either continuing the numbering scheme or use perhaps #200 for unit 2 and #300 for unit 3.

In the new class post your next assignment. On the new assignment you’ve posted, use the 3 dots to “Copy link.”
For the next couple of assignments you may want to post in the previous unit an assignment or material with the same assignment number to see the new class for the assignment directions. Paste the link to the new assignment in the new class.

Archive Old Class
After getting the students moved over to the new class for the unit, archive the previous class. Students can still access the class under the 3 lines menu “Archived classes” to see their scores, work, and feedback. However, they will be unable to submit to the class. Reuse assignments from the archived class to the new class if desired.