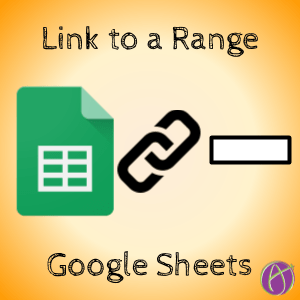
In Google Sheets Direct People to a Specific Cell
I have a spreadsheet (no kidding right) that has multiple tabs. I noticed one of the cells on the 13th tab had some information that needed to be updated. Google Sheets makes it easy to communicate which cell or range of cells you are referring to.
Right Click
Single click on a cell, or highlight a range of cells and right click. This will allow you to choose “Get link to this cell.”
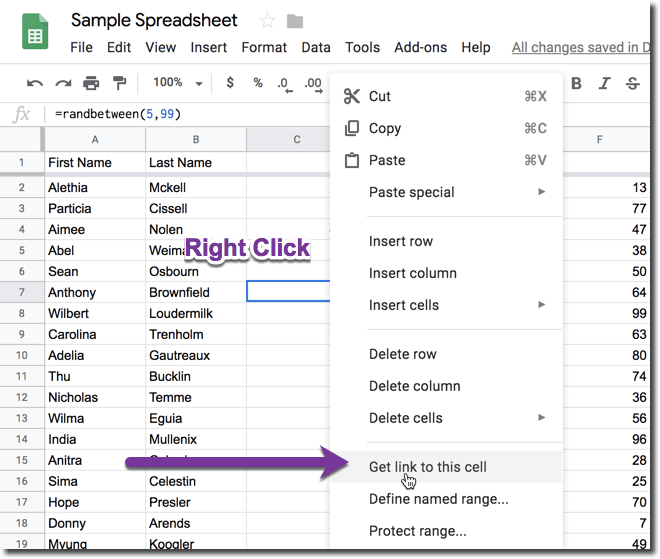
Control V Paste
The link is automatically copied to the clipboard. Use Control V to paste the link wherever you want to share it.
Notice the end of the link indicates the range being linked to.
I have added over 30 sheets to this spreadsheet. Click on the link below to find my greeting.
Teach with Linked Range
At least once a week have your students do the assignment in a spreadsheet. It’s a great life skill. A spreadsheet is a giant table, honestly what assignment can not be done in a spreadsheet? You and your students need just a few basics. Make rows and columns wider, set word wrap, and know how to merge cells together.
Here is an easy way to assign a spreadsheet. If students are answering questions at the end of the chapter, they can have a column for the question, an column for the answer, and a column for feedback.
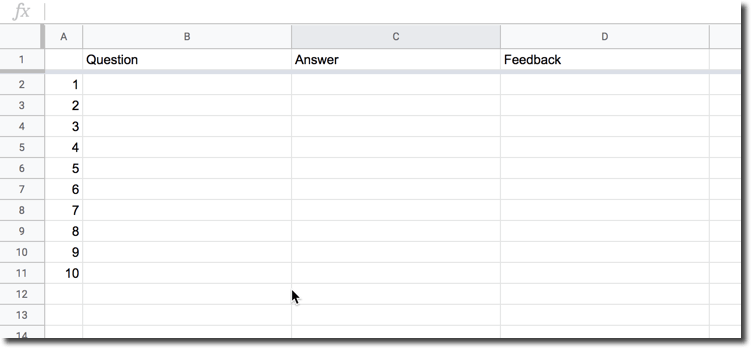
Link to assignment tab: https://docs.google.com/spreadsheets/d/107eeb7VcPSju4MDN4CDDDLkdXZBAa0EGg38htofcFQQ/edit#gid=459648399
Ask students to turn in their answer to #7. In the answer box, they right click and choose to “Get link to this cell.” They can paste that into the Private Comments of Google Classroom, into a Google Form or however students can share information with you. This opens you up exactly to their answer spot.
On the flip side when you leave feedback in the feedback column, right click on a cell you left feedback in and “Copy link to this cell” and paste it where you put students feedback comments. Students can link right to your feedback.






