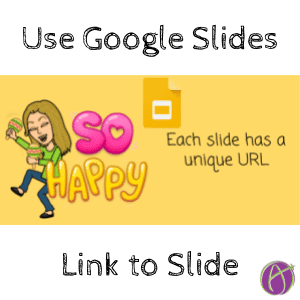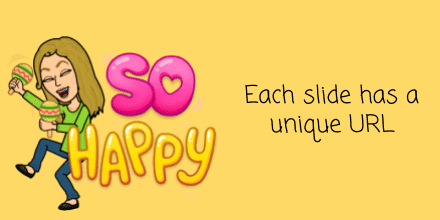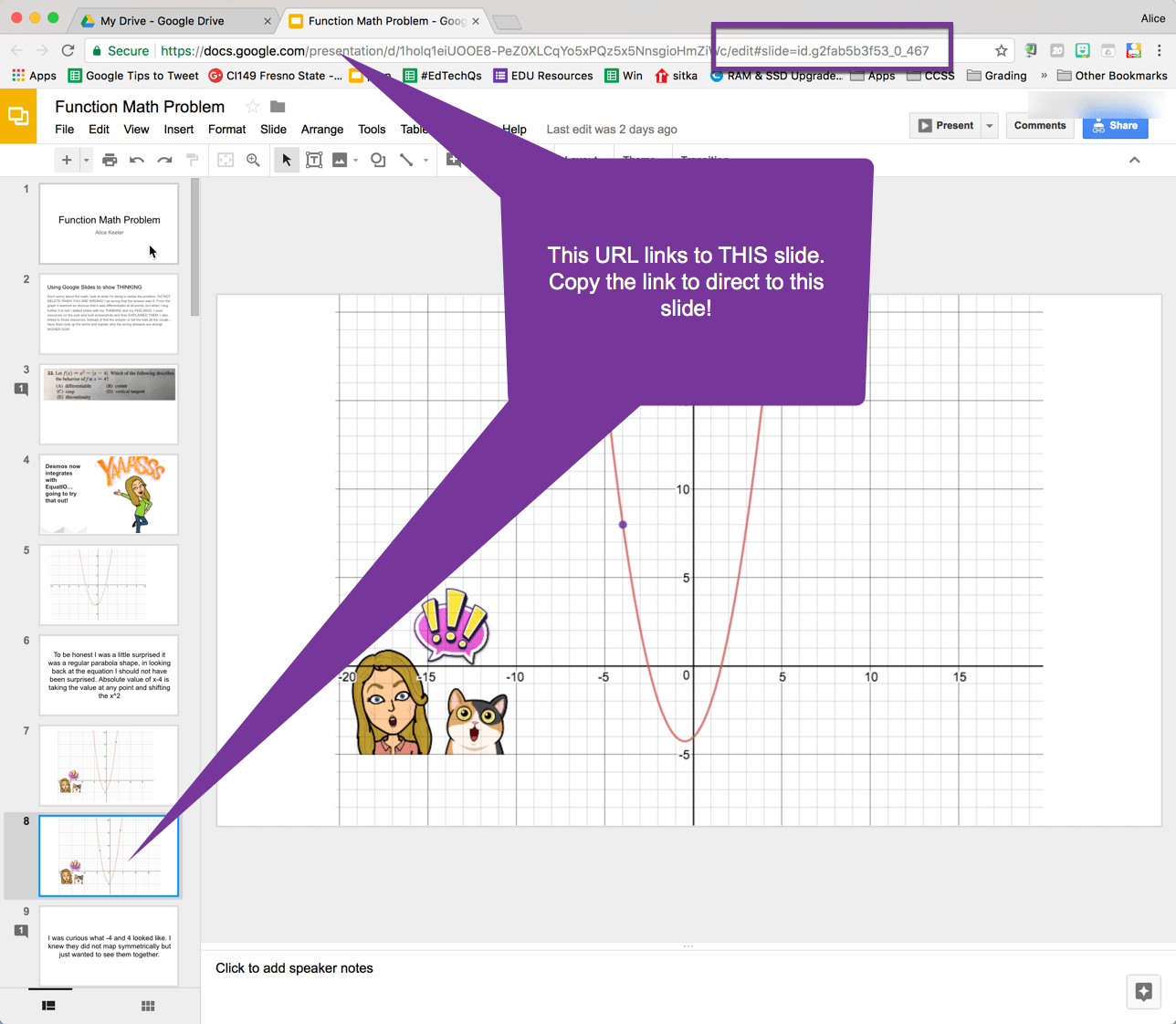Do It In Google Slides
Rather than using a Google Doc can I encourage you to consider Google Slides instead? What can you do in a Google Doc that you can not do in Google Slides? I think Slides kicks it up a notch. If a student needs help on question #7 you need to scroll to question number 7 in a Google Doc. Not necessarily with Google Slides!
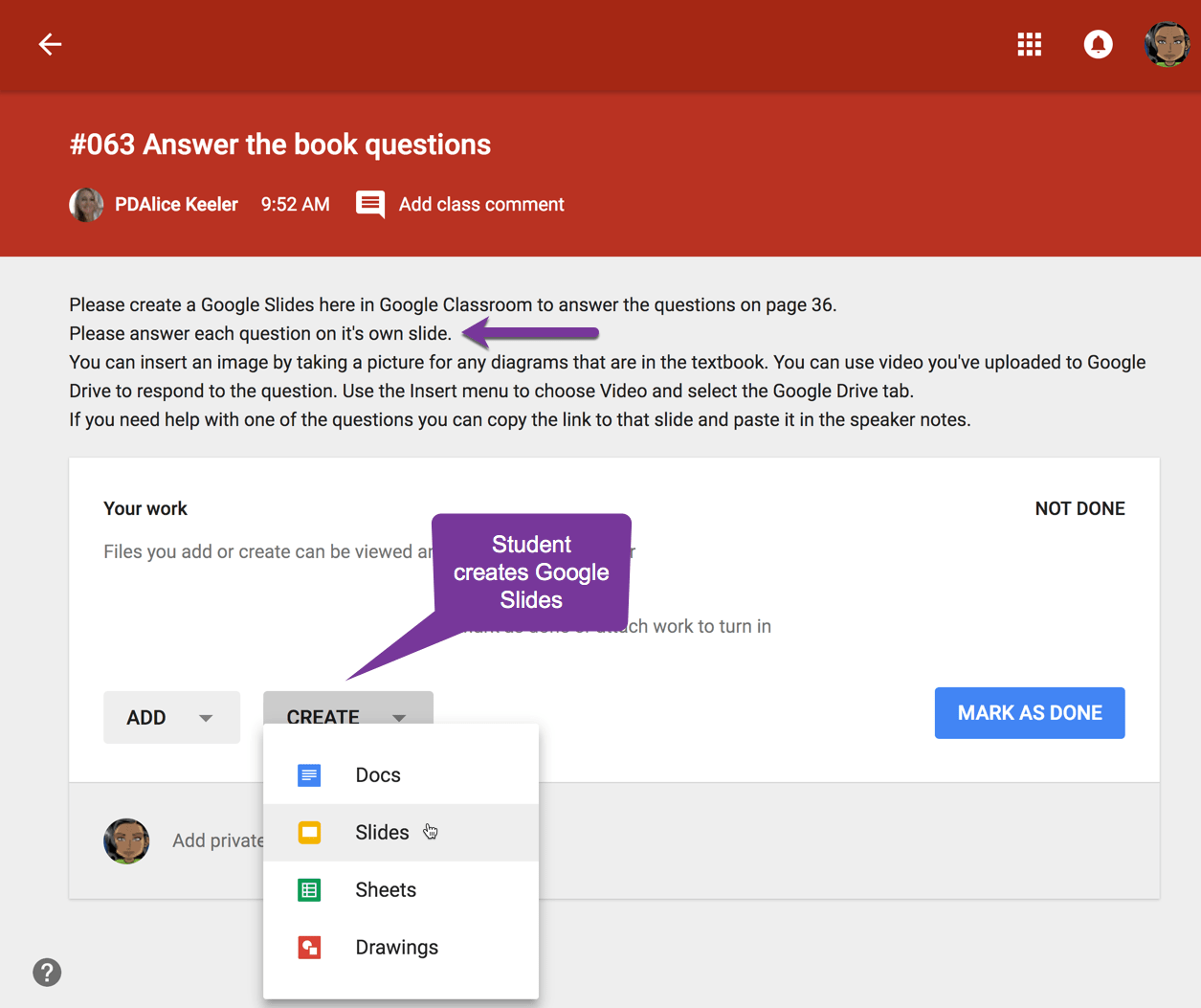
Unique URL
Each slide has a unique URL. This means if a kid is looking at slide 23 and copies the link to slide 23 that link will go directly to that slide (even if it is no longer slide 23 by the time you look at it.) Students can send the link to the teacher to ask for help. Clicking on the link the student provides allows you to jump straight to that question, no scrolling required.
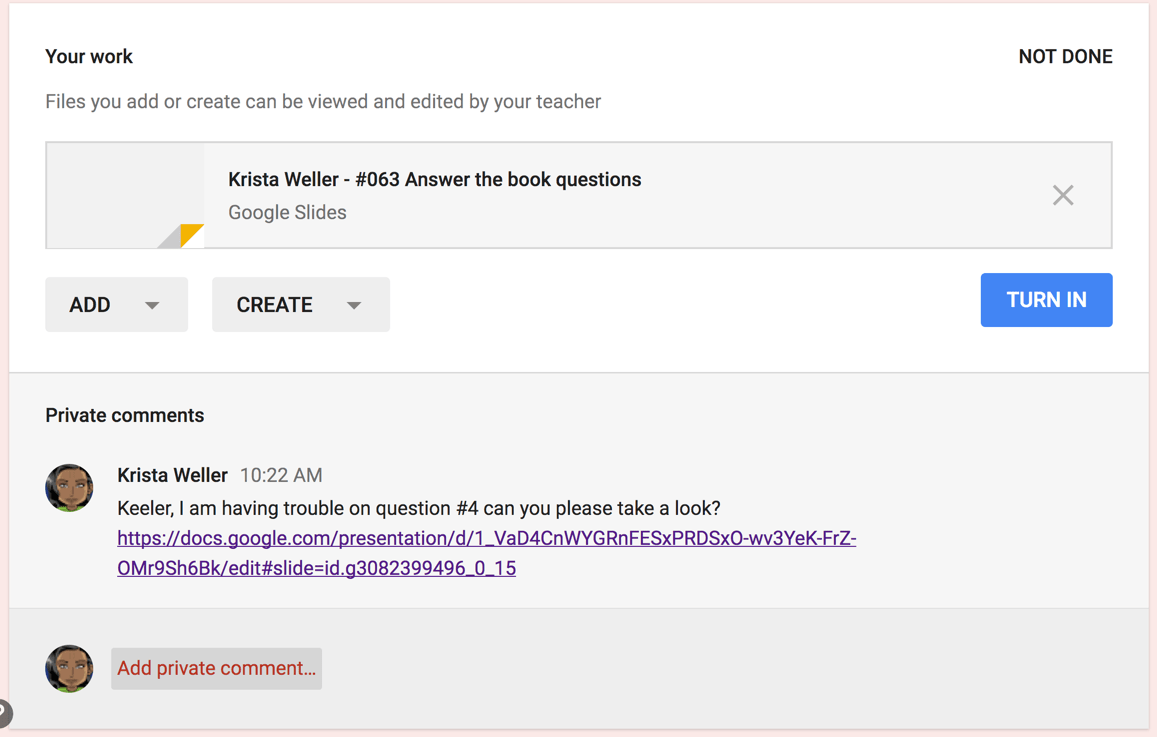
Create a Feedback Slide
On the flipside, the teacher can redirect a student back to a particular problem by copying the link to the slide. If you notice a student needs to revisit a question, rather than just telling them to go back and look at question #7, link them to it! When you need to give students more extensive feedback, simply add a slide after the student slide. This gives you a lot of room to provide feedback. Add a textbox, take a picture of something you sketched on paper, insert a screenshot or create a short video and add it to the slide. Copy the link and provide the student a link directly to your feedback slide.
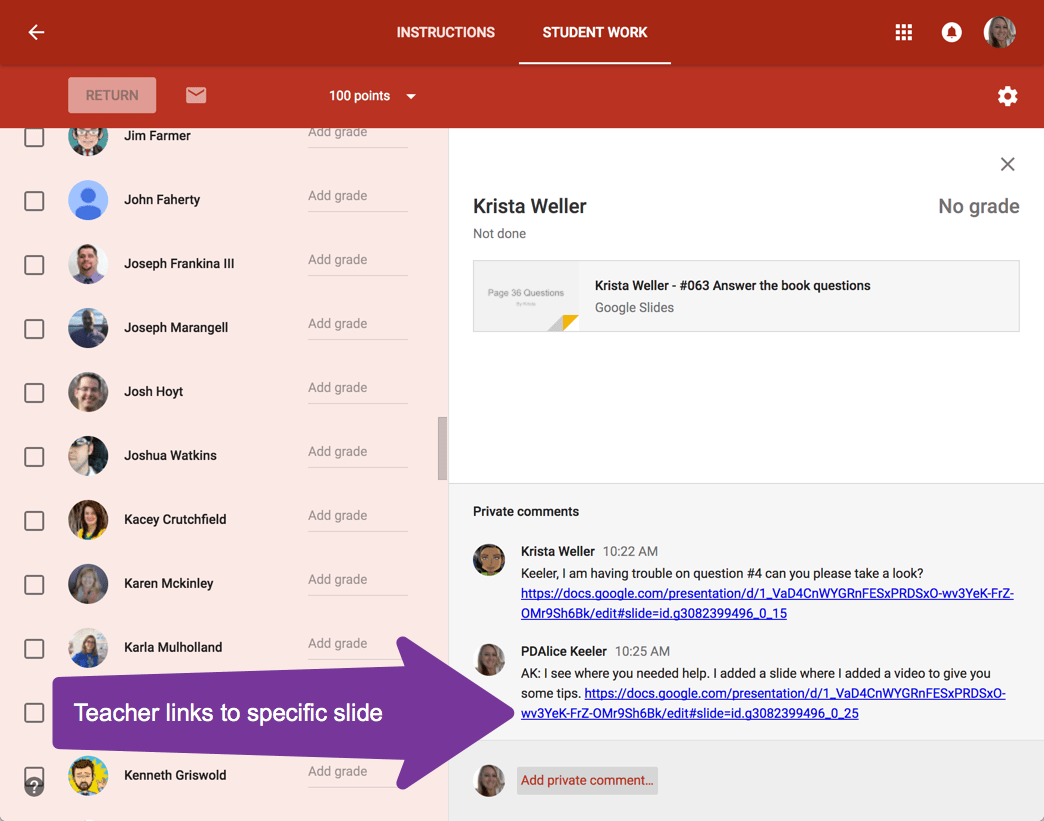
Template
This Google Slides template has 50 slides for you to create the question on followed by an answer slide. Create all the questions on the green slides and push out a copy of the template to the students to allow them to answer on the white slides.
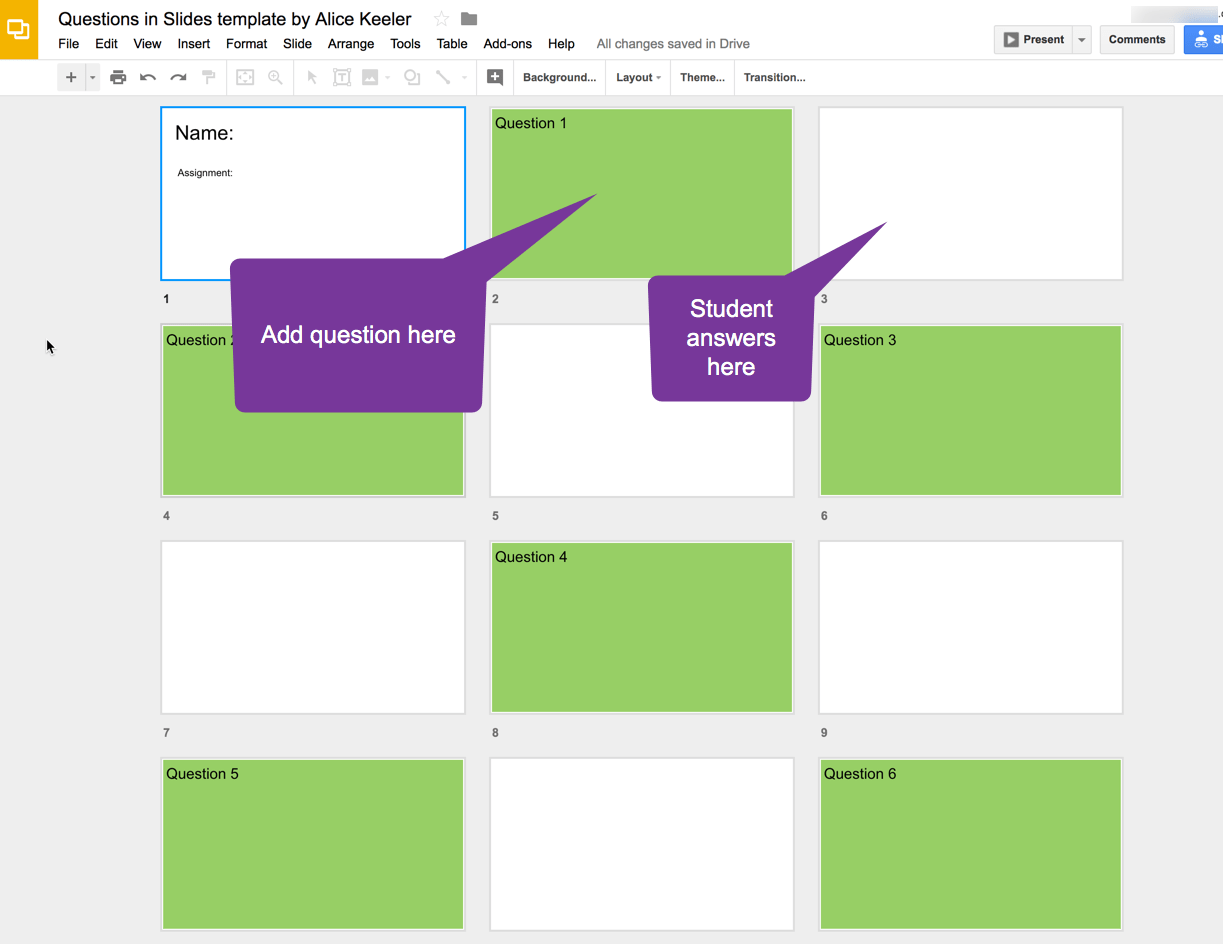
Google Form
Not a Google Classroom user? Instead of asking students to provide their link in the Private Comments, ask them to submit to a Google Form.

On the responses tab select “Get email notifications for new responses.” This will allow you to respond quickly when a student submits to the Google Form.
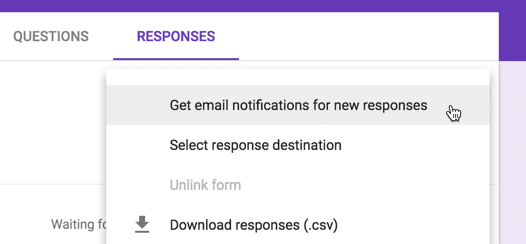
Use the same Form all year. You probably do not need a Google Form for each assignment. Why not create a Google Form that students can fill out whenever they need feedback? In Google Classroom you can add the Form to the About tab, otherwise just link to the Form on your class website or LMS.

Email Collaborators
After leaving a student feedback consider using the “Email collaborators” option in the File menu. This will push a link to the student (via email) to their assignment and allow you to make a note such as “I left you some feedback, please take a look.” You can even paste the link to the particular slide with feedback into the “Email collaborators” note!
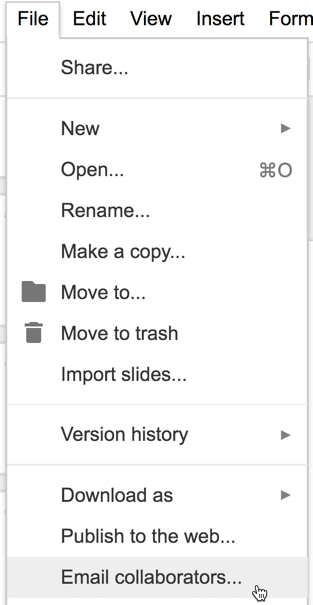
Add Video
What is awesome about Google Slides is that it is multi-media. And an open canvas so it makes it easy to insert video and images. Students can use the Insert menu and choose “Video.” Google Docs does not have this option.
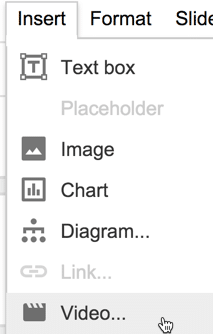
The trick is to get the video into Google Drive. If students use their phone to create a video of themselves explaining a concept, they simply need to use the Google Drive app on their phone to add the video to Drive. Note: the video permissions need to allow for the teacher to view the video since the default is private. Creating a video folder in Google Drive where the sharing permissions are changed will solve this problem.
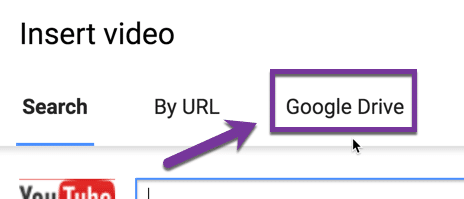
Doc to Slides
Creating questions on Google Slides can be easier than putting them into a Google Doc. The open canvas of Google Slides makes it easier to add images and place an answer line (don’t use lines, use boxes.) Sometimes we fidget for hours trying to make the formatting in a Google Doc work out. Google Slides you can simply place what you want where you want.
If you already have your questions in a Google Doc you may want to try my Doc to Slides Add-on. It takes each paragraph of a Google Doc and puts it into a Google Slides. It won’t be perfect, but it is a place to start. Tip: Use the View menu and choose “Master” to change the font size if it is too big. This will universally change the font.