Record Your Face Into Google Slides
When creating Google Slides for instructional purposes consider including a short video from your webcam explaining what is on the slide.
Webcam Record Chrome Extension
Install the Alice Keeler Webcam Record Chrome extension. This allows you to record 30 seconds of video from your webcam. The video is automatically saved to Google Drive and then the link to the video is saved to your clipboard automatically.
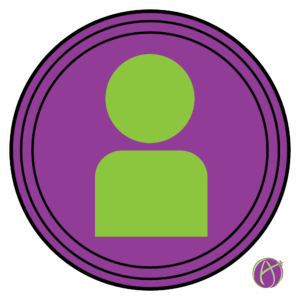
Change Sharing Permissions
By default anything you create in Google Drive is private. The videos from the Webcam Record are saved into a WebCam Record folder in Google Drive. One time only, change the sharing permissions on the folder to “Anyone can view.”
Click Chrome Extension
Click on the icon in the extension shelf to start the webcam recording. A window will pop up to record you for up to 30 seconds. When you click finish, or run out of time, the video is in Google Drive. You may want to wait a minute to let it render.
Google Slides
A relatively new feature is the ability to add video to Google Slides from Google Drive. Since the webcam video is saved to Google Drive it is wicked easy to insert the video into Google Slides. Use the Insert menu and choose “Video.”
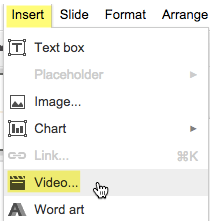
Choose “Google Drive” from the options along the top.
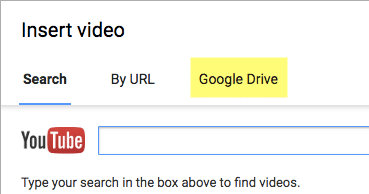
You recently made the webcam recording, it should show up at the top. If it is still a video symbol and not a thumbnail of your video recording it has not rendered yet. You can still stick it into the Google Slides but you may want to wait a few seconds for it to render.
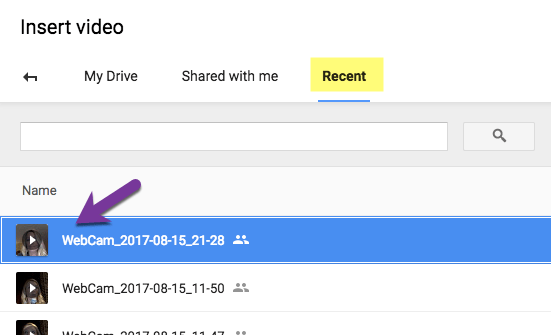
It’s that easy!

Webcam in Google Slides





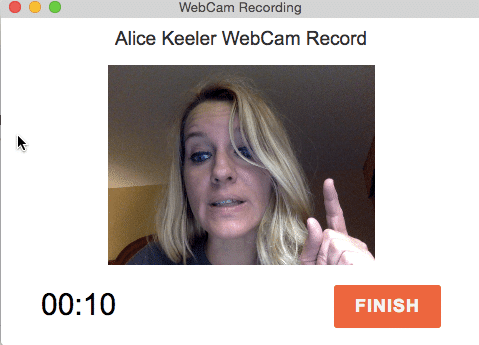
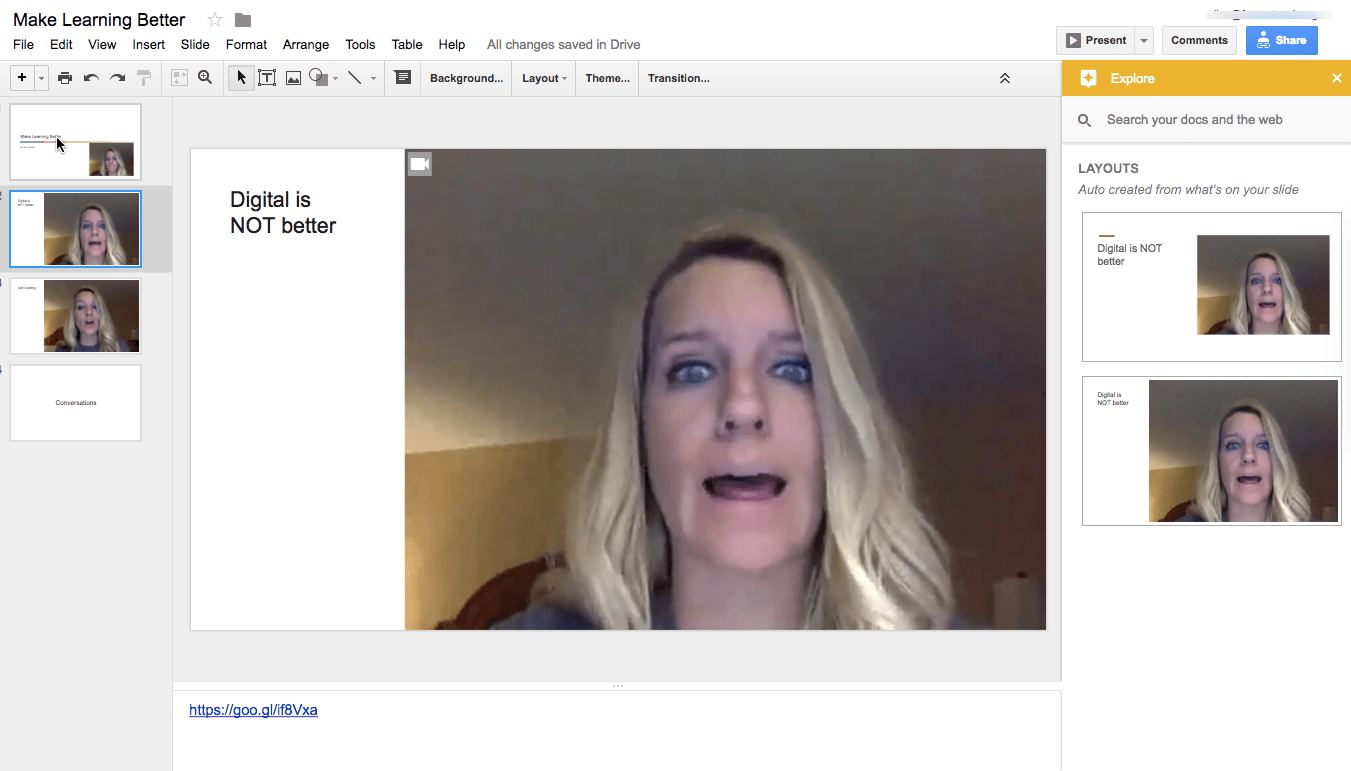




2 thoughts on “Google Slides: Add Your Webcam”
Can I do this on iPads too?
Chrome extensions do not work on an iPad. Mobile devices have a camera built in and the pictures save to the camera roll. Simply add the pictures from the camera roll. You can also add pictures directly to slides using your mobile camera.