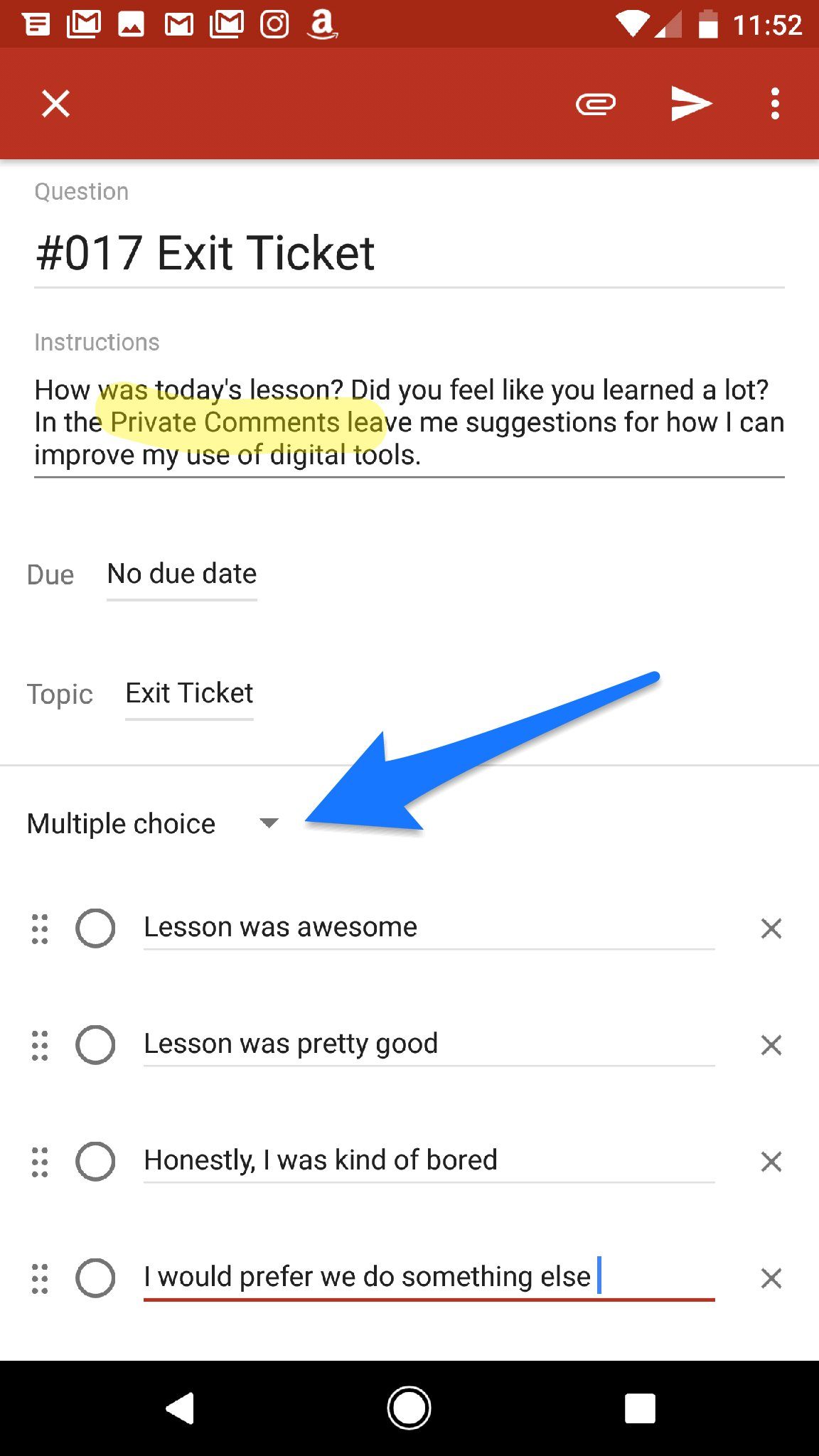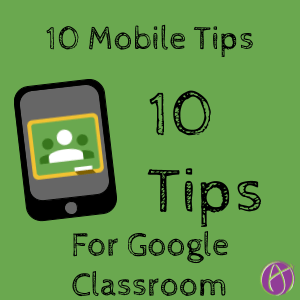10 Mobile Google Classroom Tips
The mobile app for Google Classroom is a must!! Here are 10 tips to get the most out of teaching with Google Classroom.
1) View Notifications
The 3 lines in the upper left show you the Google Classroom menu. A red dot on the lines indicates that you have notifications.

Respond quickly to students by checking the notifications.
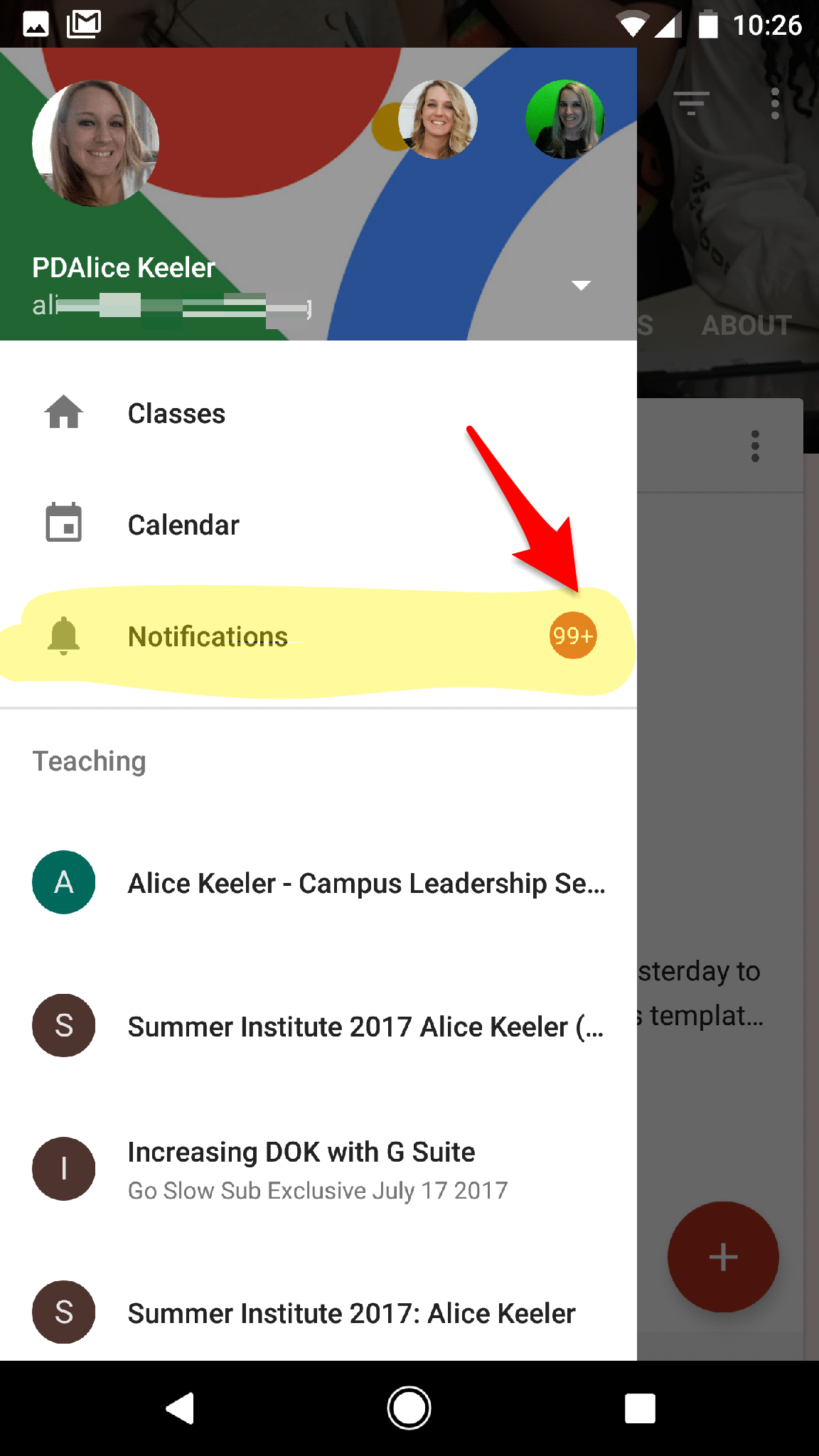
Tap on the notification to read the notification. Filter notifications by tapping on the tiny triangle in the upper right to filter for “Unread.”
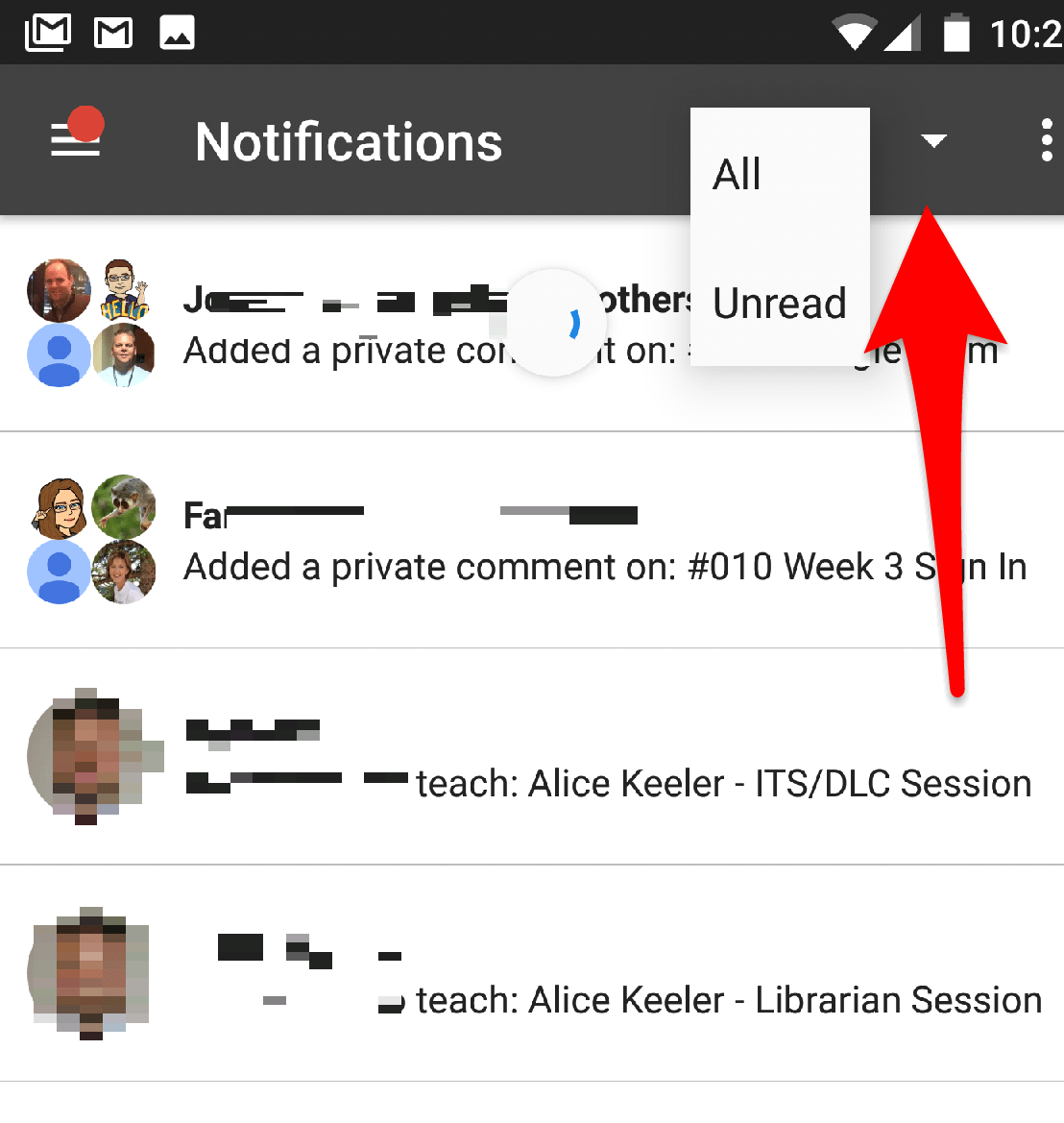
2) Filter Topics
Notice in the upper right is an upside down triangle of lines. Tap on this to view assignments by topic.
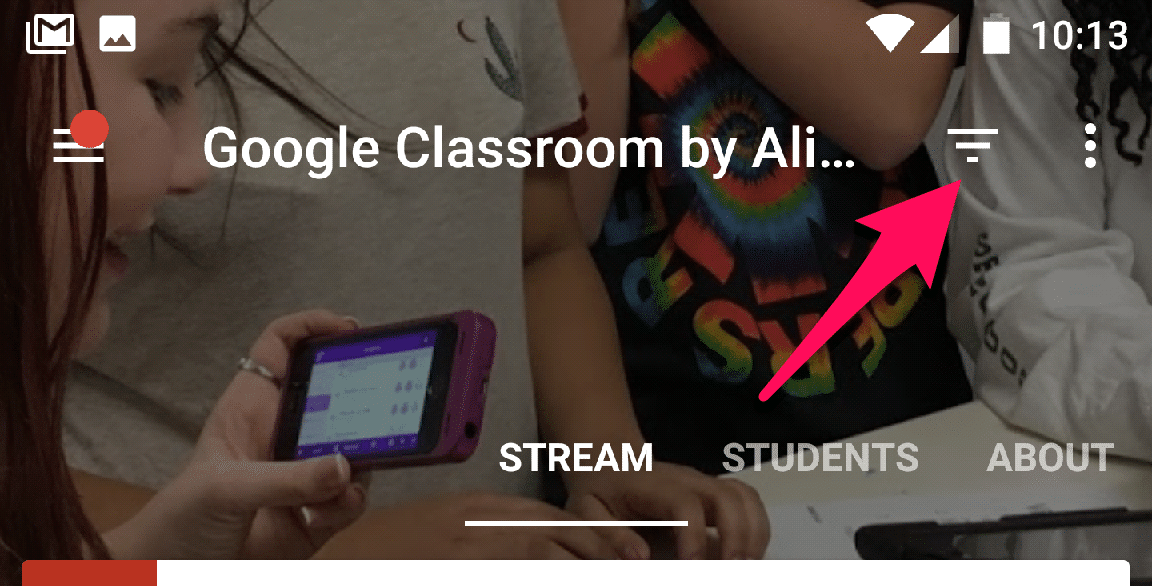
3) Drive Folder
One of the awesome features of Google Classroom is that all student work is in Google Drive. Tap on the About tab to find the link to the class folder in Google Drive. Tap on “Open folder” to open Google Drive (make sure you have the app installed).
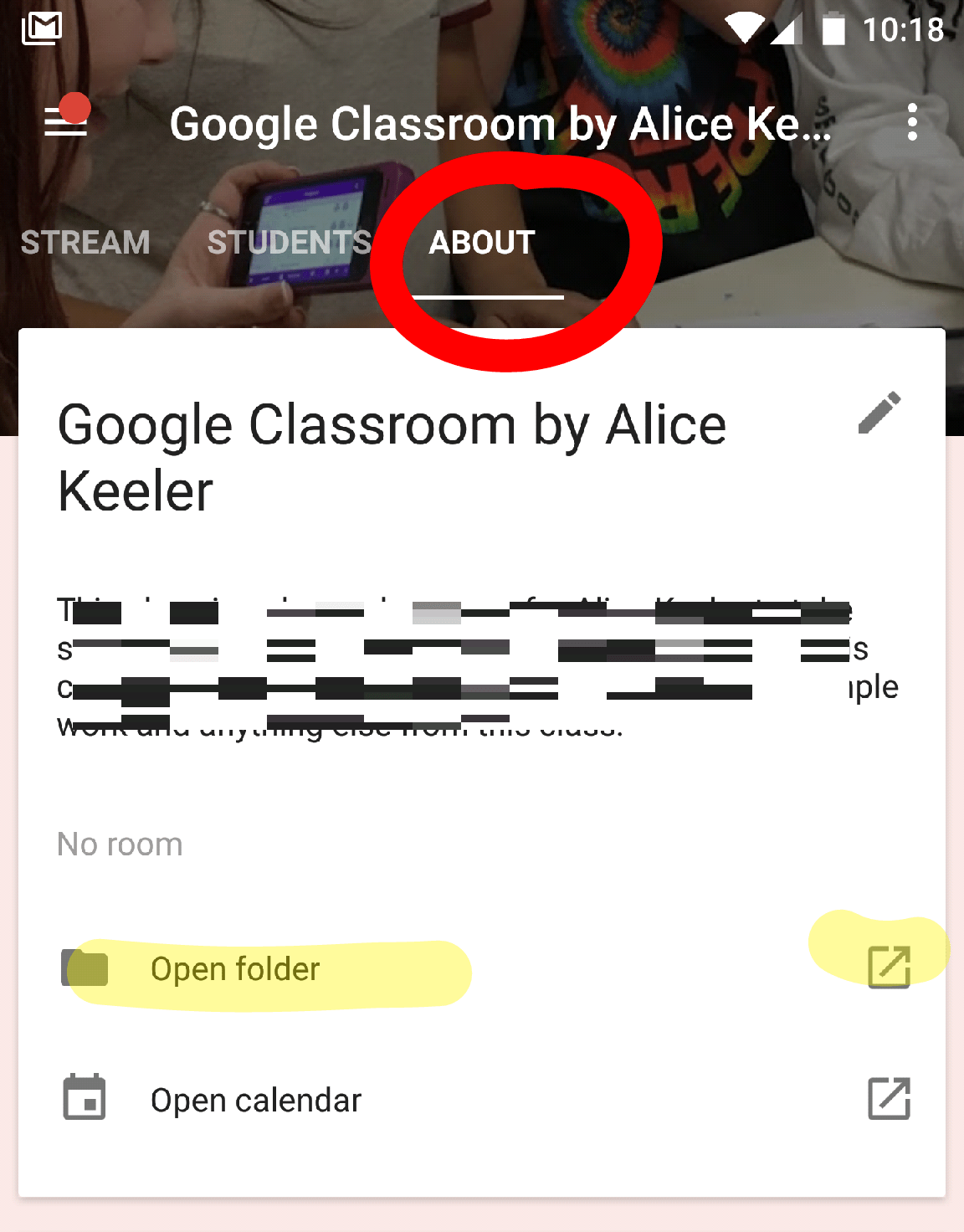
4) Email Students
Tap on the Students tab to send a student an email. Next to their name is 3 dots. Tap on it to choose “Send email.”
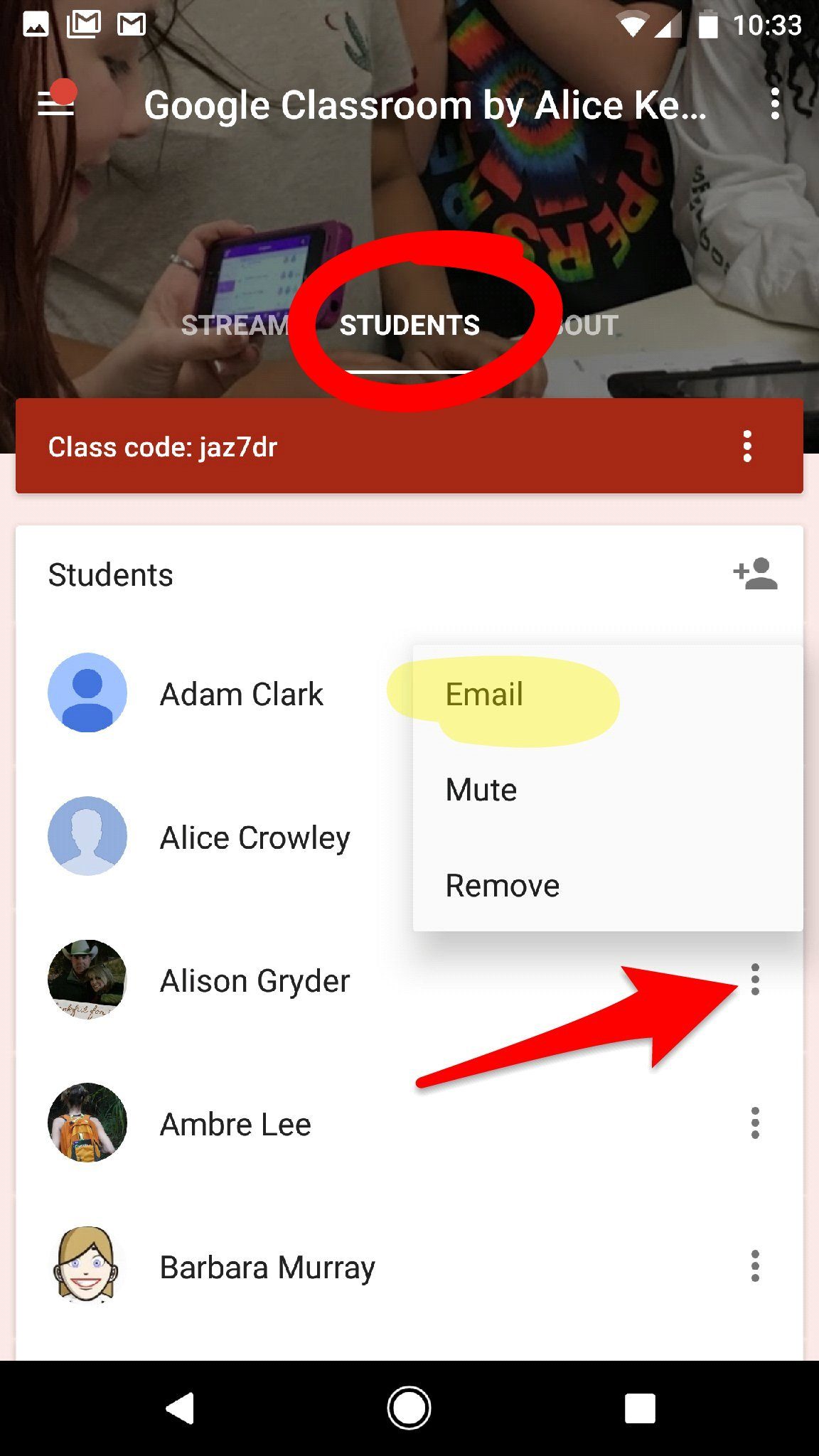
5) Change Class Code
I like to change my class code until I like it. On the Students tab, click on the 3 dots next to the code to choose “Reset class code.” Repeat until it has no zeros, 1’s, O’s, or Ls.
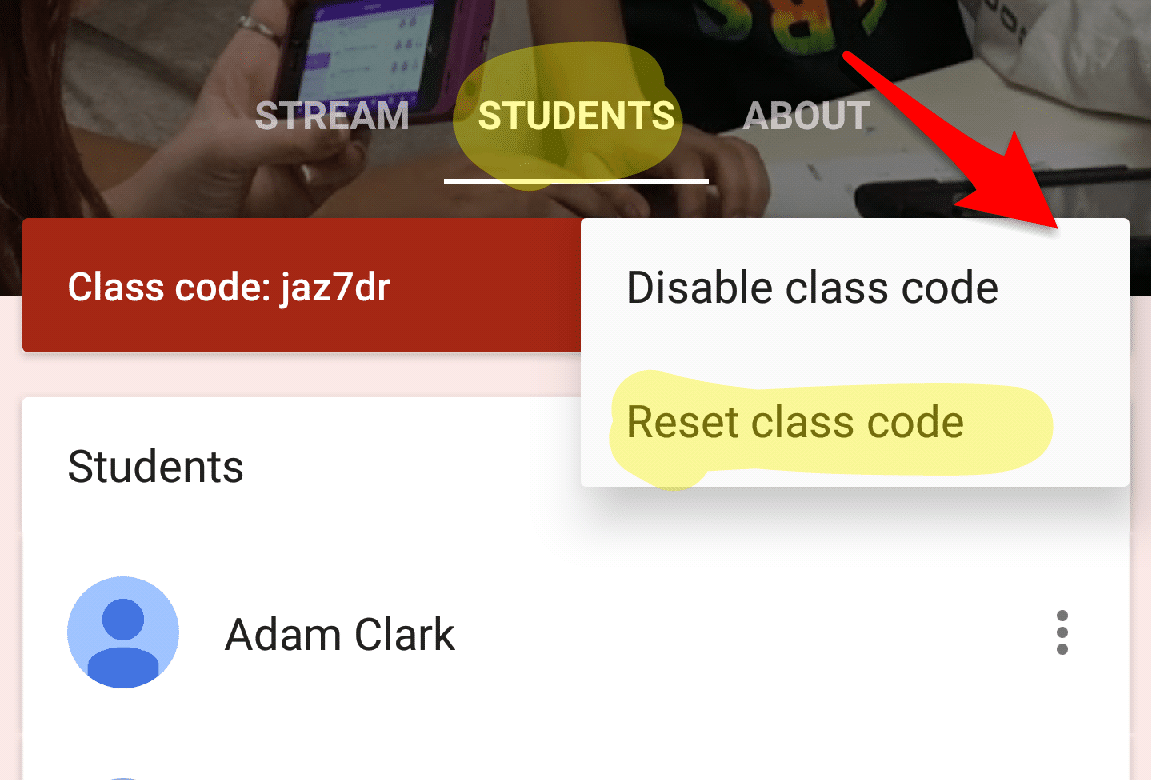
6) Return Student Work
From the Stream tap on any assignment. Select the check box next to students who are done with an assignment. This will trigger a “Return” option in the upper right. I am a rabid returner. Google Classroom moves the students from the “Done” count to the “Returned” count. This not only allows students to view feedback comments in their Google Docs but let’s me know who has submitted since I last looked at the assignment.
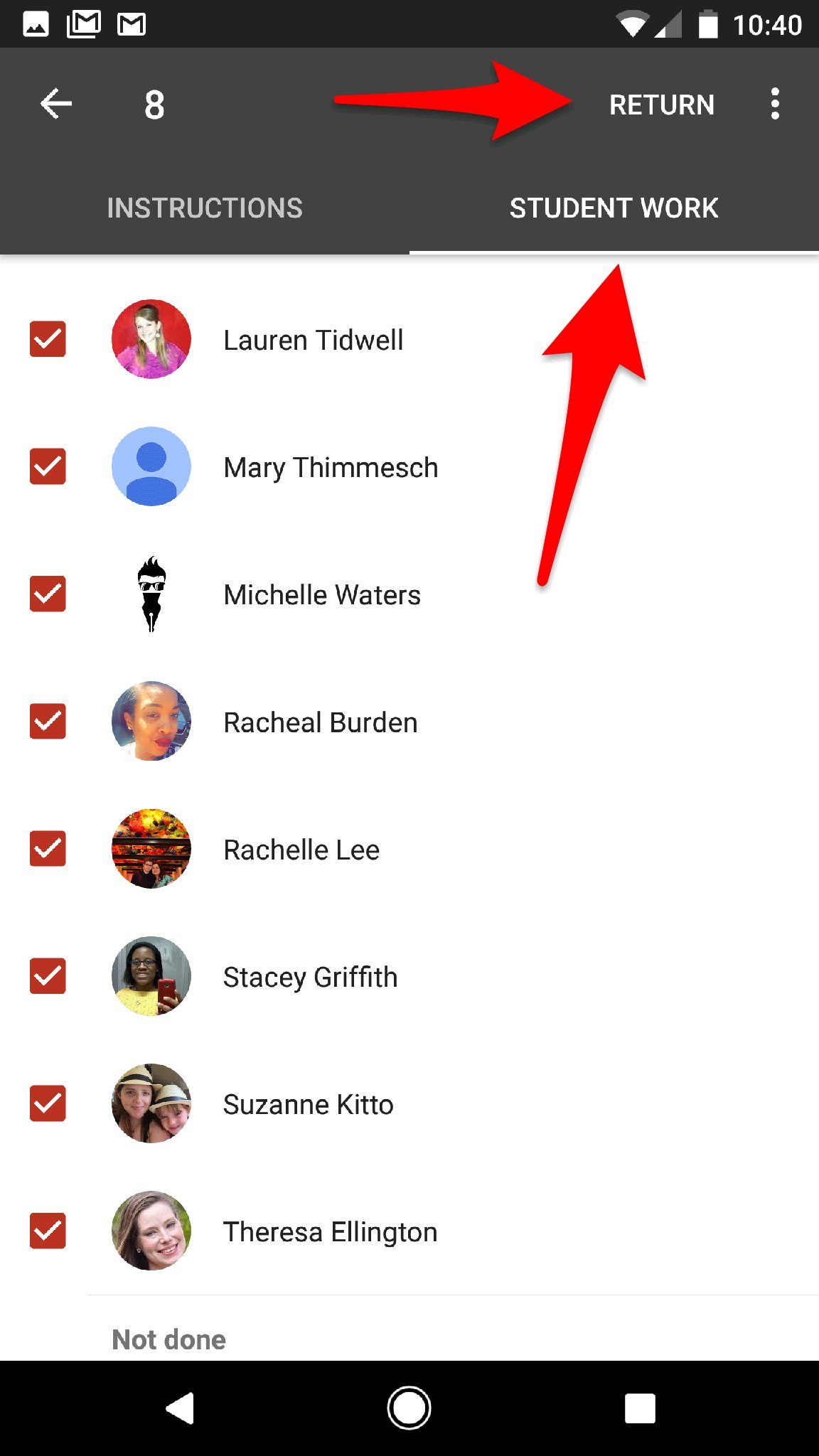
7) Leave Private Comments
Hands down the most learning comes from having conversations with students about their learning. Private Comments in Google Classroom is transformational in it’s ability to have ongoing learning conversations.
After tapping on any assignment in Google Classroom, tap on “Student work.” This will reveal the roster of students. Tap on any student to view their submitted work. This also provides a space to leave Private Comments.
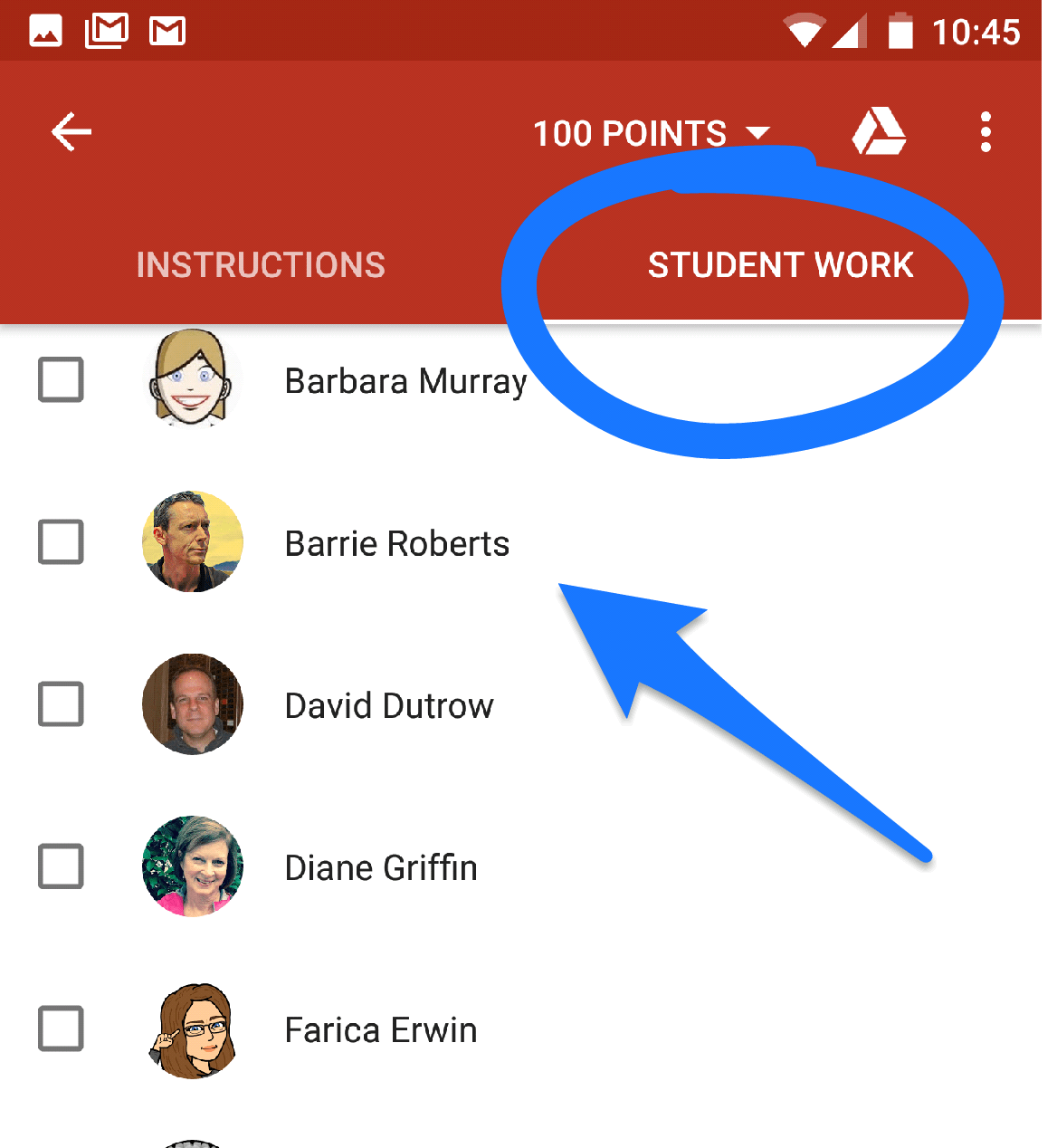
Private Comments allow for CONVERSATIONS. Students can reply to the comment. Something nearly impossible with paper. Back and forth until the student understands.

8) Add Collaboration
Start with the Google Slides app.
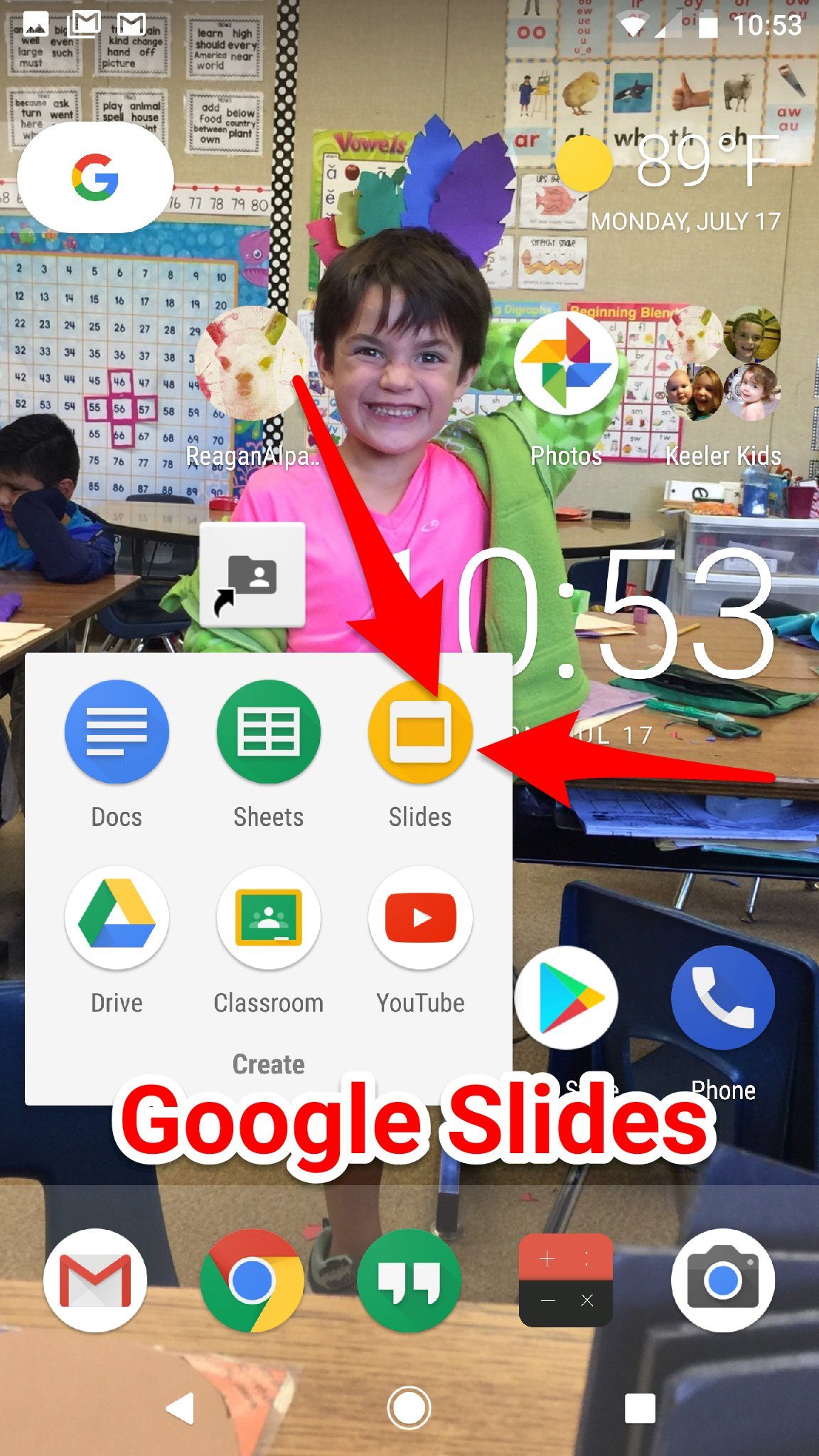
Create a new presentation. Tap on the 3 dots in the upper right to reveal the menu of options. Tap on “Untitled Presentation.” Name the slides to reflect your collaboration activity. Leave the Slides blank.
Go back to Google Classroom and add an assignment. Instruct students to add a slide to the Google Slides. Tap on the paperclip icon in the upper right.

The Slides you just made are in Google Drive. Tap the Drive icon.
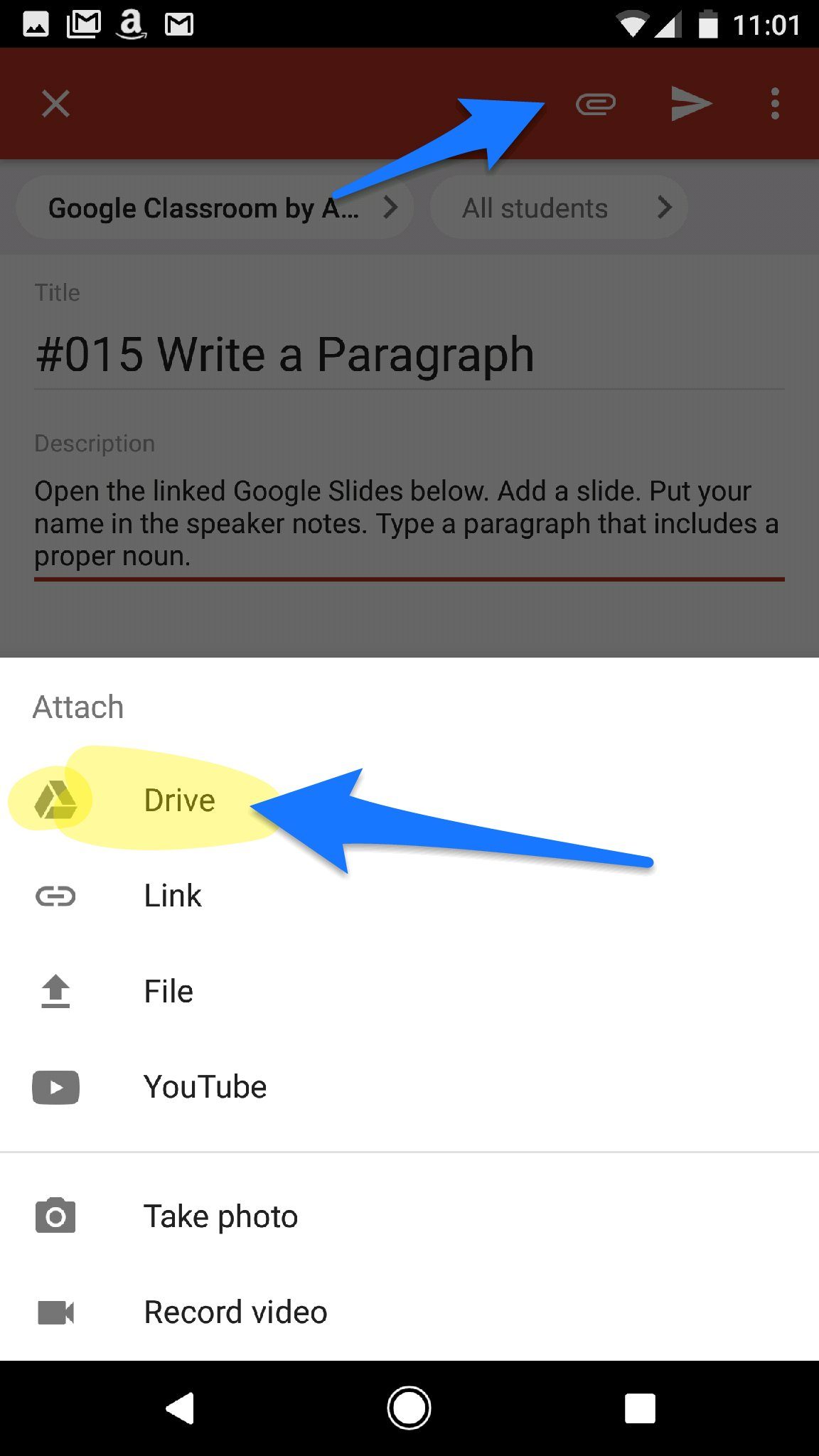
This will open Google Drive. It might be sorted by title. Click on the 3 dots in the upper right and choose “Sort by” and select “Last modified.” Choose the Slides you just created.
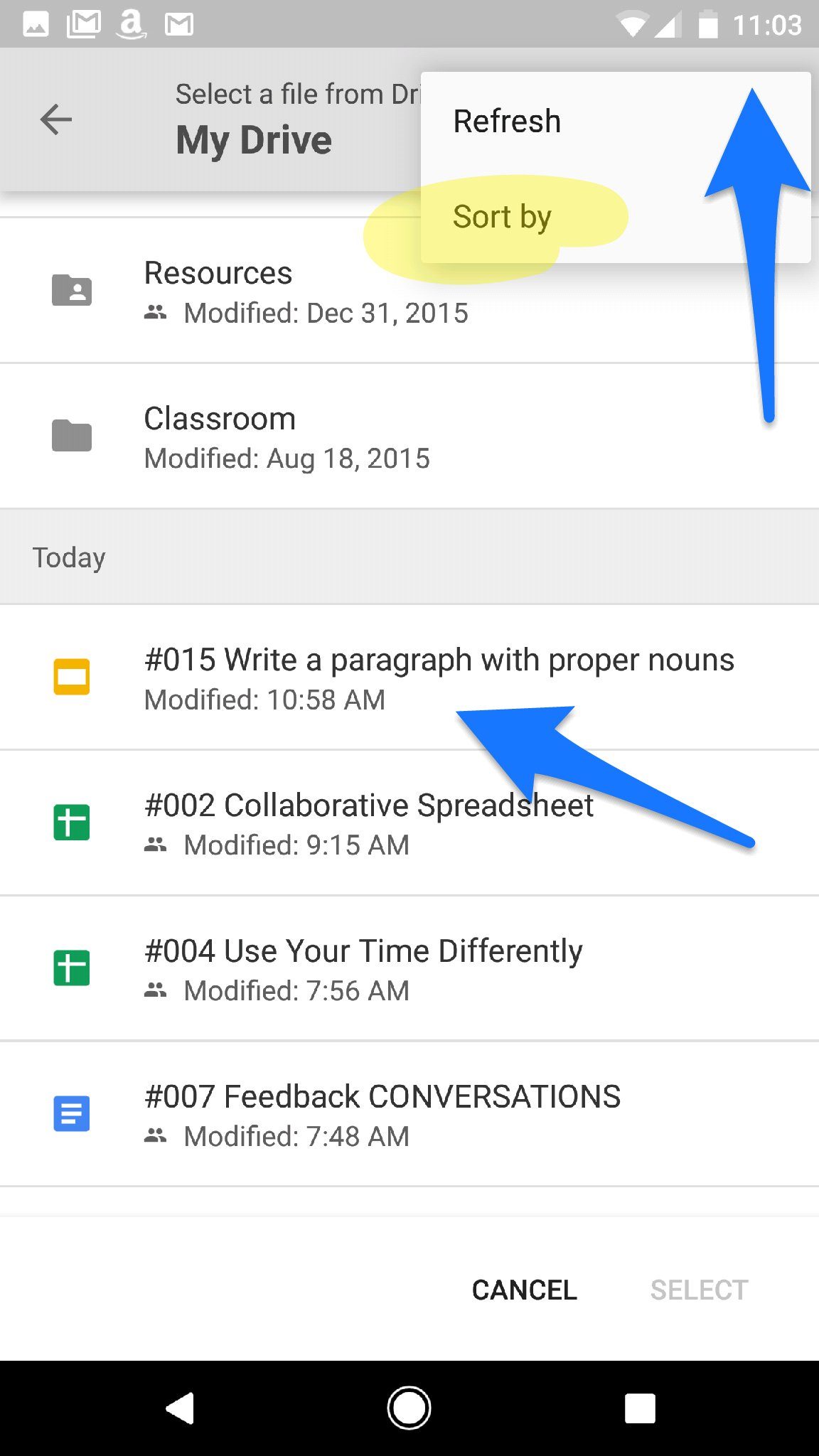
The default is that students can view the file. Tap on the eyeball and change to “Students can edit.”

Tap the airplane icon at the top to post the assignment.

9) Schedule Post
After composing an assignment tap on the 3 dots in the upper right and choose “Schedule.”
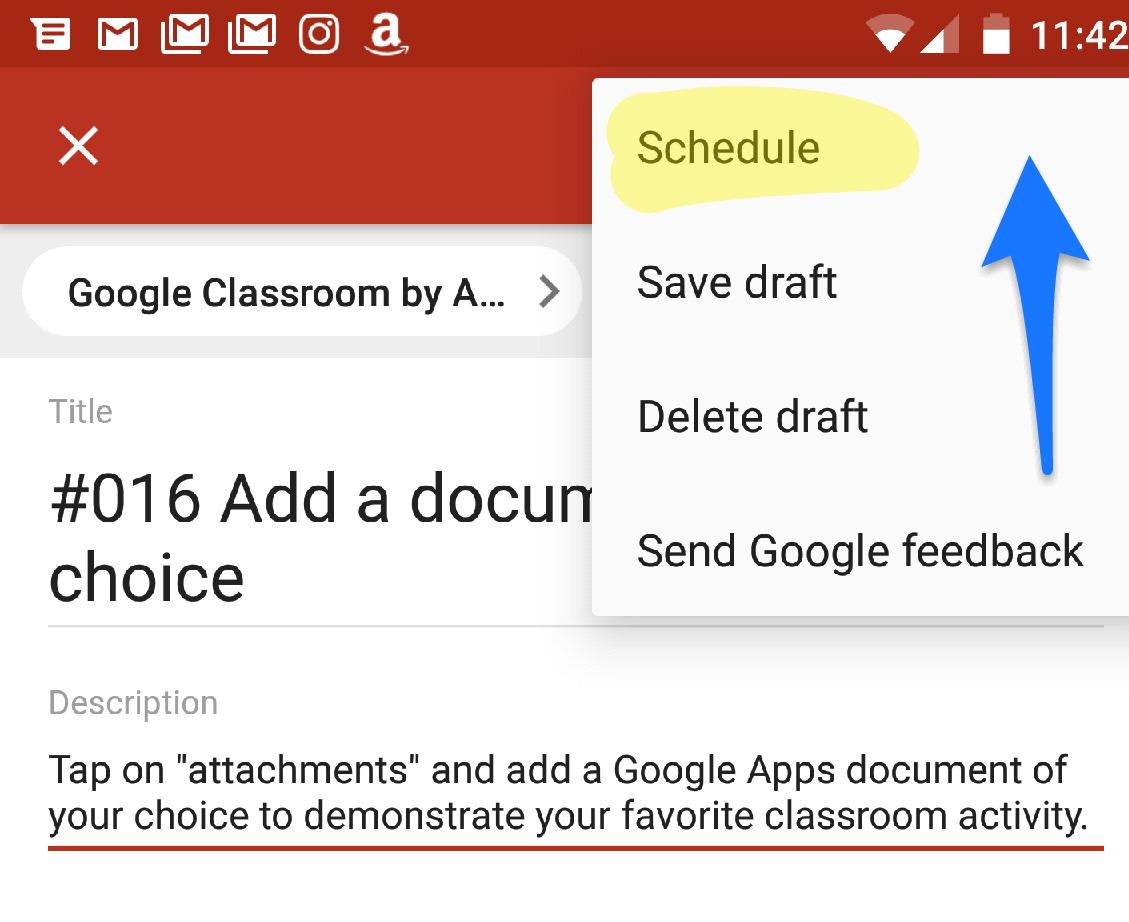
10) Ask for Feedback
Teaching is a customer service job. We teach kids not “math.” Using Google Classroom is a different style of teaching than when we went to school. We probably have not taken classes on creating awesome digital assignments. It is really hard!! My masters degree is in Educational Media Design and Technology. So I have had training and I would still say my digital assignments aren’t that awesome. I’m always learning. We know our students get better with feeback and the same is true for us!
In Google Classroom tap on the big plus icon in the bottom right and choose the 3rd option “Question.” Try using this for an exit ticket to have students reflect on their learning.

Specifically ask students for their ideas on how engaged they were in the activity. What would they like?
The Question assignment allows for you to switch from “Short answer” to “Multiple choice.” Invite students to leave specific suggestions in the Private Comments area of the question.