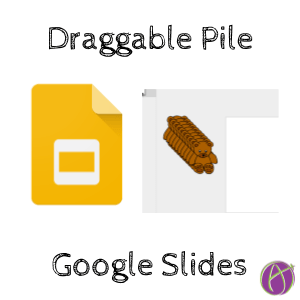
One fun thing to do with Google Slides is to give students a template where they can drag things around on the “canvas.” As a math teacher, I like students to use a pile of dots to represent their math.
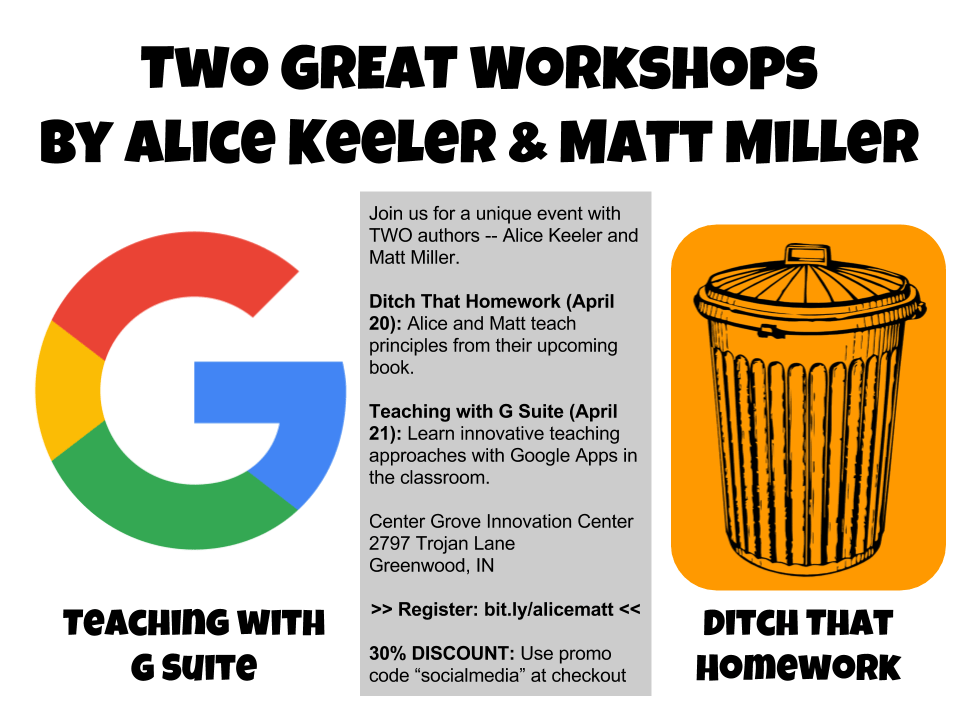
Create Google Slides
Create a Google Slides with a blank layout. You can add images to the background or the Slide Master. Images on the background or Slide Master are locked down, making it easier when dragging items on the slides “canvas;” the background image can not accidentally be moved.
Off Canvas
I like to create my objects “off canvas.” Use the View menu and choose 50%. This reveals a lot of space that is not the slide “canvas” itself.
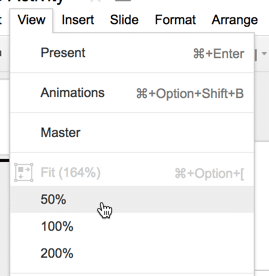
Draw a shape or insert an image off canvas. If you want a stack of bears use the Insert menu and choose “Image.” Choose the last option “Search” and search for bear. Switch from “All files” to “Clip art” and choose your clip art bear. Resize and move off canvas.

To draw a pile of dots, use the shapes icon in the toolbar and choose circle. HOLD DOWN THE SHIFT key and draw a circle off canvas.
Control D
You will want to duplicate the shape or image. Select the object and use Control D to duplicate. You want to make it seem to be an infinite pile so make several duplications. You do not want too many though because they all have to load when you open up Slides and if you went crazy with duplicated items it can cause it to lag.
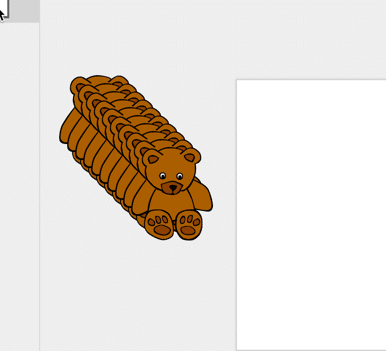
Select the Group
Select the collection of duplicated items. This is called “lassoing.” Put your mouse in the upper left of the group of objects. Hold down the mouse and draw a rectangle around the objects to select them all at once.
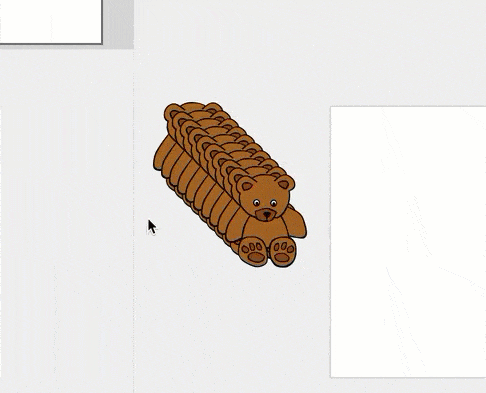
Arrange Menu
Use the Arrange menu to choose “Align horizontally” and choose “Center.” While the objects are still selected, choose “Align vertically” and choose “middle.” Poof, a pile of draggable objects. While the whole pile is still selected you can drag the pile to a location on “canvas” or slightly “off canvas” so students can locate the pile.
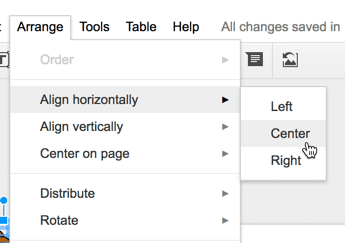
Duplicate the Slide
To give students multiple canvases to try different problems, duplicate the whole slide. This duplicates the draggable pile you just made.
Try alicekeeler.com/slidesbattleship for an example of draggable objects.







4 thoughts on “Google Slides: Make a Draggable Stack”
Thank you for this. I am a fourth grade teacher that loves to use technology but didn’t even know about Google Slides! I am going to look into this right now. Best of luck to you.
Does this work while in presentation mode?
no
Thank you so much! This was extremely precise and helpful!!!