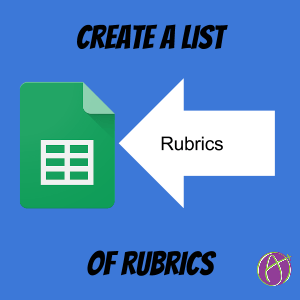
Previously I had created a template for creating rubrics to assess students. https://alicekeeler.com/rubrictab2 Assuming you may use rubrics for multiple assignments, I created ListRubrics to make this process easier.
RubricTab
RubricTab is an Add-On script I wrote to make assessing with a rubric a snap.
- Design the rubric
- Use the Add-On menu to call up a sidebar of options.
- Paste a roster of your student names and email address
- Run the script to create rubrics for each student
- Assess each student. RubricTab does the math for you.
- Run the script to email rubrics to students. They will receive a copy of their assessment.
- View the roster tab to see a list of each student, their number of points, percentage, comments, how students scored on each category, and a link to their copy of the rubric.
ListRubrics
ListRubrics allows you to create a list of your assignments that use a rubric and quickly create a copy of the RubricTab for each assignment.
After creating a copy of the template above, go the Add-On menu and find “listRubrics.” Choose “List rubrics” to reveal the sidebar menu.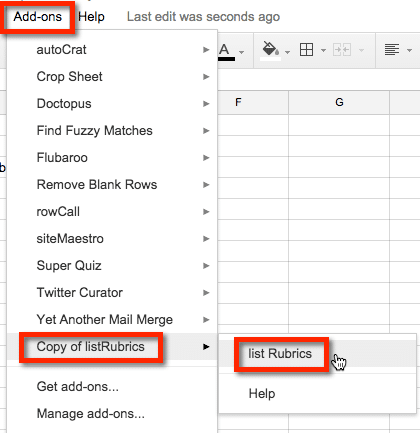
Start a List
In the sidebar, choose the “Start a List” button. This will create a new tab in your spreadsheet to allow you to list your assignments.
List Assignments
In columns A, B and C type out a list of the assignments you wish to create a rubric for. Column C is for the point value of the assignment. Since RubricTab does the math for you, go ahead and use wacky point values.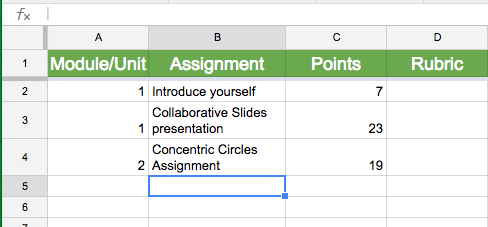
Create Rubric Templates
After creating a list of assignments, click on the “Create Rubric Templates” button in the sidebar menu. This will generate a template for each assignment and link to it right in the spreadsheet. Be patient, it can take a few minutes to generate each rubric.
Edit Rubrics
In column D a link to a rubric was created for each assignment. Click on each one to edit the rubric.
Return to List
After you have designed each rubric, you will notice there are 20 numbered columns in E through X. Click on a blank cell in one of the columns for each assignment. From the sidebar, click the “Reuse Rubric” button. This will create a copy of your designed rubric and place it into RubricTab. A link to the copied rubric will be placed in the spreadsheet in the cell you selected.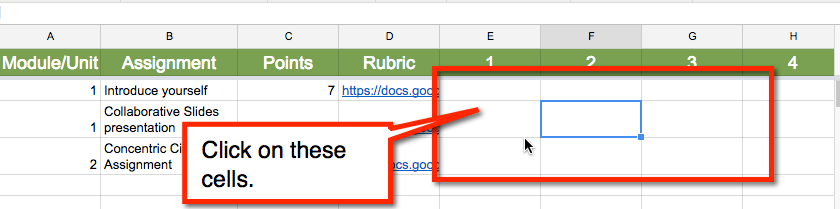
Be patient, it can take a few seconds for each rubric to be copied and linked into the cell. Wait for the previous link to appear before creating another one.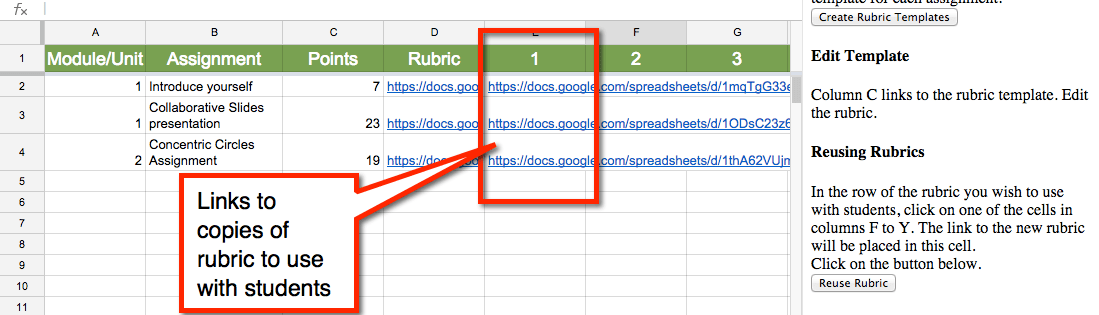
Using RubricTab
Clicking on the link to the rubric will allow you to copy and paste a roster of your students and their email addresses. RubricTab does require a valid email address. If your students do not have an email, you can enter your email address instead.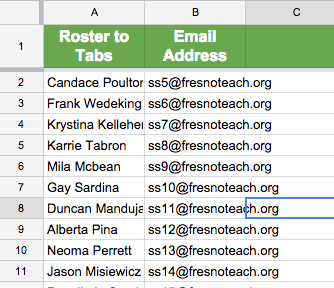
Sidebar
Use the Add-On menu select “RubricTab” and then select “Create rubrics.” This will reveal the sidebar.
Create Rubrics
Since the template for the rubric was copied over from the ListRubrics spreadsheet you are ready to create rubrics for each student. From the sidebar choose the “Create Rubrics” button.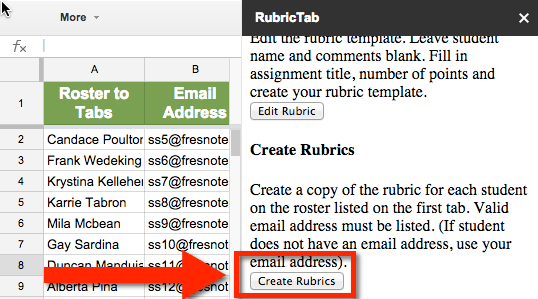
Assess Students
After clicking on the “Create Rubrics” button, a tab is created for each student on the roster. Click on the tabs along the bottom. For each student give them comments in the comment box and change the default values of 4 to the appropriate rubric assessment.
RubricTab will calculate the math for you!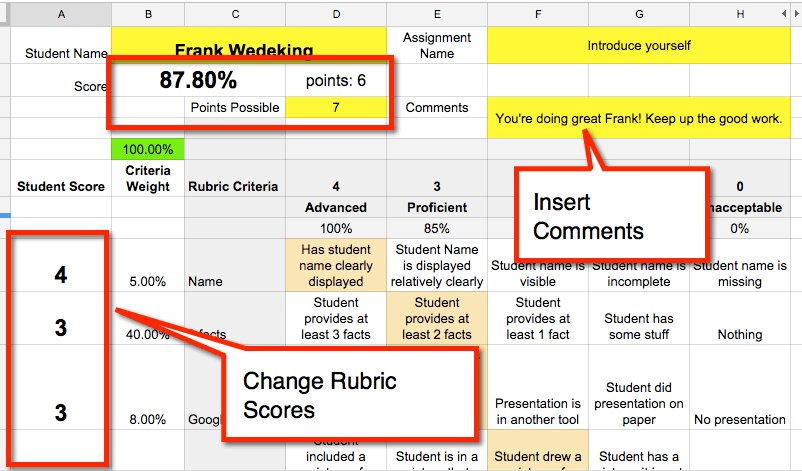
Email Rubrics
After assessing all students, click on the “Email Rubrics” button in the sidebar. This will create a COPY of each students rubric assessment and email it to them. It also places this rubric assessment in their Google Drive.
Roster
Back on the roster tab, the students points, percentages, comments, category scores and a link to the students rubric assessment are all listed in one place. Google Classroom teachers can copy and paste the document link into the students comment box on the assignment.







7 thoughts on “Create a List of Rubrics – Automagically”
My favorite part of this blog post is seeing all of your other add ons you have for sheets!
Will explore the ones I have not heard of.
I have a full list at alicekeeler.com/scripts
Thanks for this, Alice! This is super useful, especially for schools that are using Google Classroom. Such a time saver!
I ran the scrip to email the completed rubric to each student. It stopped about half way through. Some of my students are done, but a link did not populate for the other half.
You possibly have a bad email.
These scripts are truly amazing… Where did you learn how to write scripts like that? How would I go about getting started?!
I taught myself. It is not as hard as you think. I have online workshops to help if you want … https://alicekeeler.com/workshops