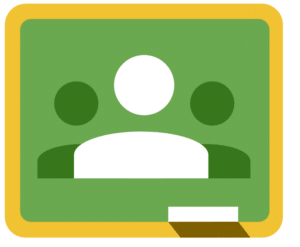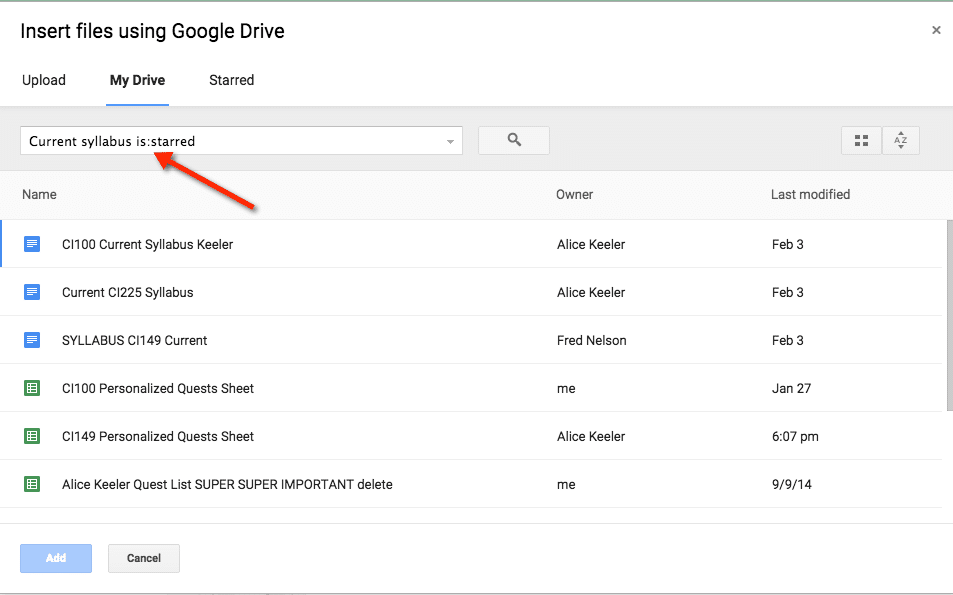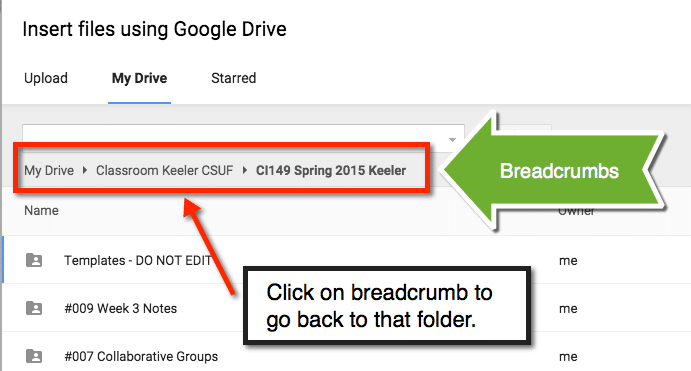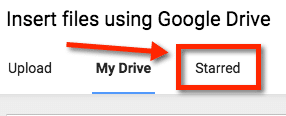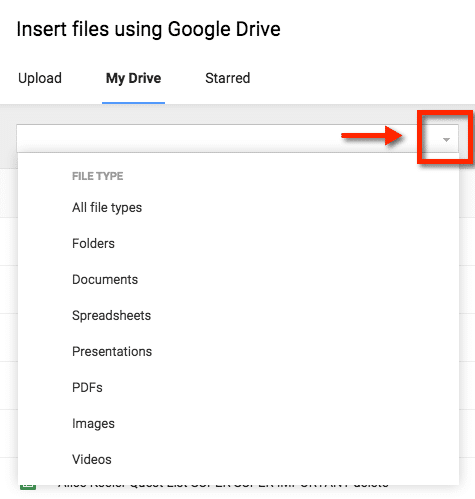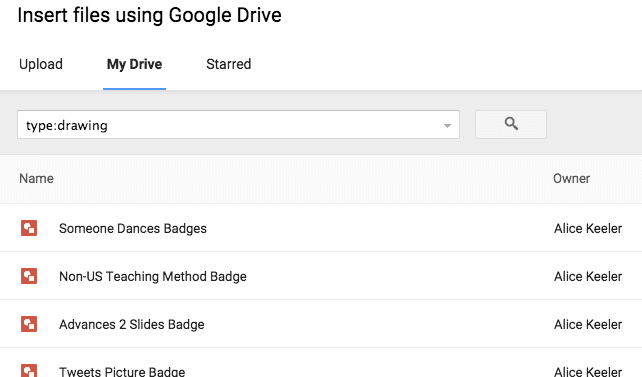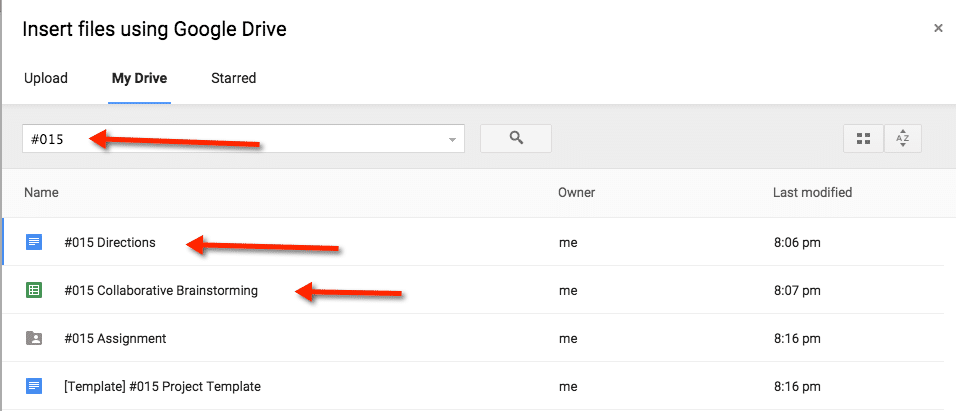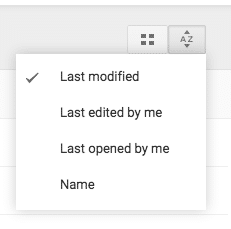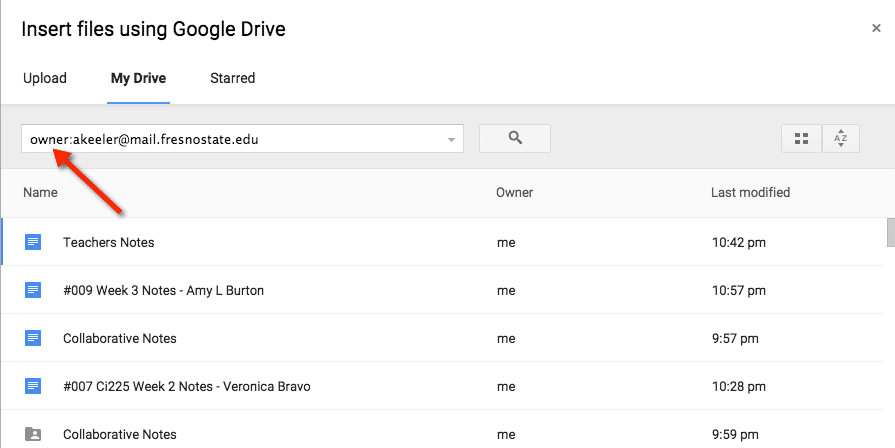Adding files to Google Classroom is not the same as searching for files in Google Drive. Here are some tips to help you maximize your efficiency with attaching Google Drive files to Google Classroom.
1) Breadcrumbs
In the search box when you click on folders you create a trail of “breadcrumbs.” You can click on any of these breadcrumbs to back up to a previous folder.
[expand title=”Click Here for a Sample”]
[/expand]
2) Search a Folder
Using the search box searches all of your Google Drive. If the number of results are overwhelming, try clicking on the folder you know the file is in. When conducting searches in Google Classroom the search will only look in the folder you have selected.
3) Search Today
Google Classroom does not give you the option for “Recent” documents like Google Drive does. To find documents you modified today, type the word after: and YESTERDAY’s date into the search. There is no space after the colon and you must place it in year, month, day format.
after:yyyy-mm-dd
[expand title=”Click Here for a Sample”]
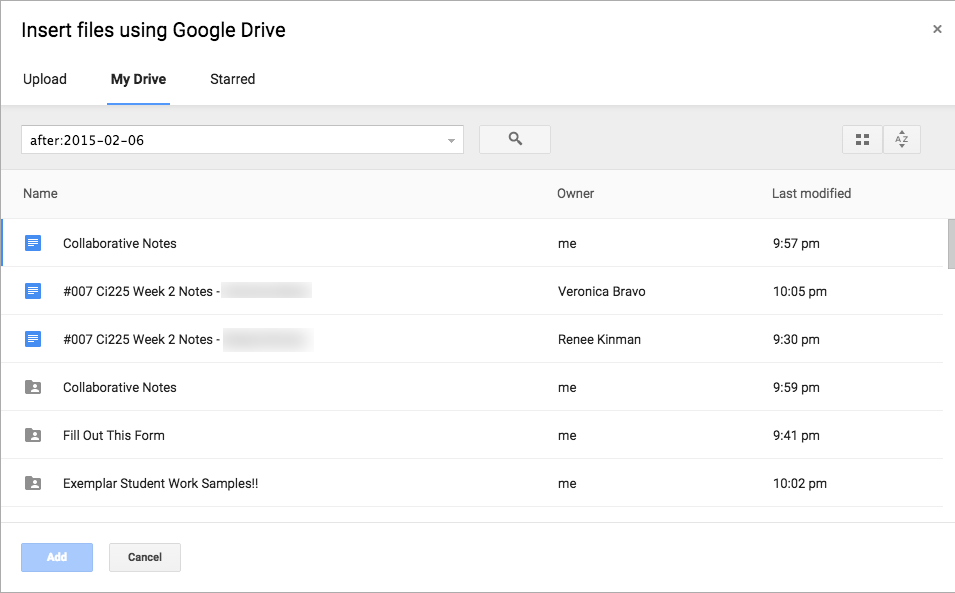
[/expand]
4) Search Starred
I highly recommend you star your original documents. This allows you to distinguish your original copy of the Google Document from the students copies of the document which will have the same title. When searching for starred documents Google Classroom has an option to filter your search by “Starred.” Click on the tab next to “My Drive” when inserting files.
[expand title=”Click Here for a Sample”]
[/expand]
Alternatively, in the search box type your keywords and also type is:starred to filter the results for starred files.
is:starred
[expand title=”Click Here for a Sample”]
[/expand]
5) File Types
On the right hand side of the search box is a drop down arrow. Click on this arrow to filter your search by file type. This allows you to only look for spreadsheets or whatever file type your document is.
[expand title=”Click Here for Sample”]
[/expand]
6) Search Drawings, Scripts, and Forms
You may notice that some file types are omitted from the types of files you can search for. If you want to attach a drawing you will need to manually identify the file type in the search box.
type:drawing
type:form
type:script
[expand title=”Click Here for a Sample”]
[/expand]
7) Number Your Assignments
Numbering my assignments is probably my all time favorite tip. I number all of my assignments with a 3 digit number such as #002. This makes it easy to direct students to the assignment in Google Classroom but it also makes it a snap to find the assignments I am attaching. Number the documents you are sharing with students the same as the assignment number.
[expand title=”Click Here for a Sample”]
8) Sort By
Documents in the search box are defaulted to sort by “Last modified.” Click on the “AZ” button on the right hand size to see documents that were last edited by you or last opened by you. You can also sort the search results by the name of the document.
[expand title=”Click Here for a Sample”]
[/expand]
9) Owned by Me
Most likely you are searching for a file in your Google Drive that YOU created. Filtering your search for documents owned by you. In the search box type the word owner: with no space after the colon and type in your email address. If your co-teacher created the document, type in the co-teacher’s email instead.
[expand title=”Click Here for a Sample”]
[/expand]