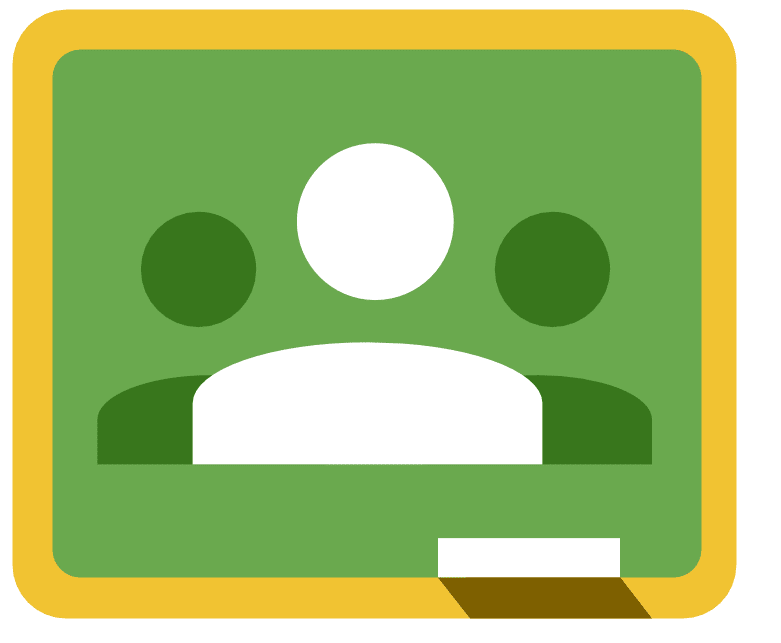
Google Classroom solves so many challenges when using digital tools with students. Here are 5 things you may not know about using Google Classroom.
1. Student View is Different from Teacher View
Be aware that how Google Classroom looks to you is different than how it looks to the students. Any Google Doc you attach as “Make a copy for each student” will not show in the student stream. The student must click on “OPEN” to view the file.
2. Filter by Folder
When searching for Google Docs to attach to an assignment or announcement you can filter your search by folder. Double click on a folder while searching for files and then type your search keyword. Results will be filtered to the folder you are in. This is not true for Google Drive.
3. You Can Not Edit “Make a copy for each student”
When attaching a file as “Make a copy for each student” and you click “Assign” you can no longer edit the attachment. You CAN edit the description and add resources such as links or documents students can view. You can NOT delete the attachment or add new attachments of “Make a copy for each student.”
You can also not add other classes after you have saved the lesson set. Before you click assign make sure you have shared it with all of the sections you teach.
4. Students Lose Editing Permissions
For my class I have a list of assignments for students to check off throughout the semester. This means they need to retain editing rights all semester. In order to give each student a copy of this list I need to distribute it as an “Assignment” in Google Classroom.
When a copy of a document is made for a student the student is the owner of the document. When the students “Turn In” the assignment the teacher becomes the owner of the students document and the student becomes a viewer.
When students “Turn In” an assignment via Google Classroom they are not able to edit the document until you return it. Returning a document returns ownership to the student. Students can also choose to “Unsubmit” an assignment so they can continue to edit it.
Continue Editing
If you want students to continue to edit a document remind them NOT to turn in the document. You might need to periodically go into the assignment in Google Classroom and return the document to students who did turn it in.
5. Link to Folder in Google Drive
Student work is not stored in Google Classroom. It is saved into a folder in Google Drive. Google Classroom automatically creates a folder in your Google Drive for you.
On the class tile page and for each assignment you can link to the folder in Google Drive. For each class Google Classroom creates a folder in Google Drive and for each assignment a folder is created. This means you do not need to go to Google Classroom to view student work. On any device, simply locate the Classroom folder in your Google Drive.
A Couple More
[expand title=”Click Here for additional tips about Google Classroom”]
6. About Tab Lets You Add Resources
The About tab in Google Classroom is a great place to link your resources that students need access to all semester. The syllabus, a permalink to a Google Hangout for virtual office hours, class rules or help guides, link to classroom website, etc… these links do not get lost in the stream as the semester goes on. Direct students to find these resources in the About tab.
7. Sharing Settings Solved
If you have ever shared a Google Document with students or had students share Google Docs with you that could not be accessed due to sharing permissions Google Classroom solves this problem. Google Classroom automatically sets the sharing settings on Google Docs. Never again will you hear students cry out “It says I do not have permission” nor will you be thwarted in your grading efforts by not having permission to view a students Google Doc.
[/expand]
Screenshots and Examples
[expand title=”Click Here for screenshots and examples”]
1 Student View is Different from Teacher View
When creating a lesson set and attaching a file as “Make a copy for each student” the teacher sees the attachment in their stream but the students do not.
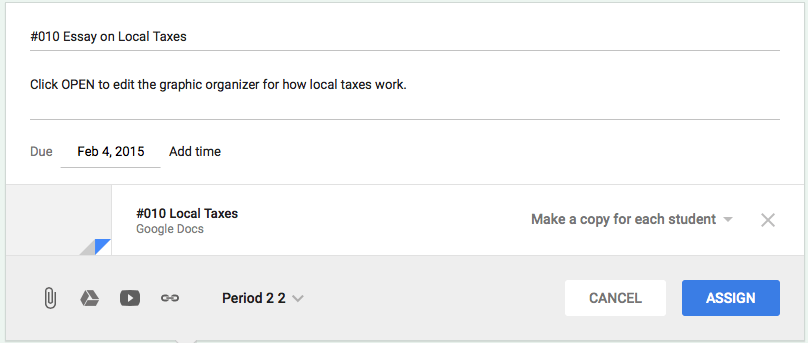
Student needs to click on “OPEN” to view the attachment.
2 Filter by Folder
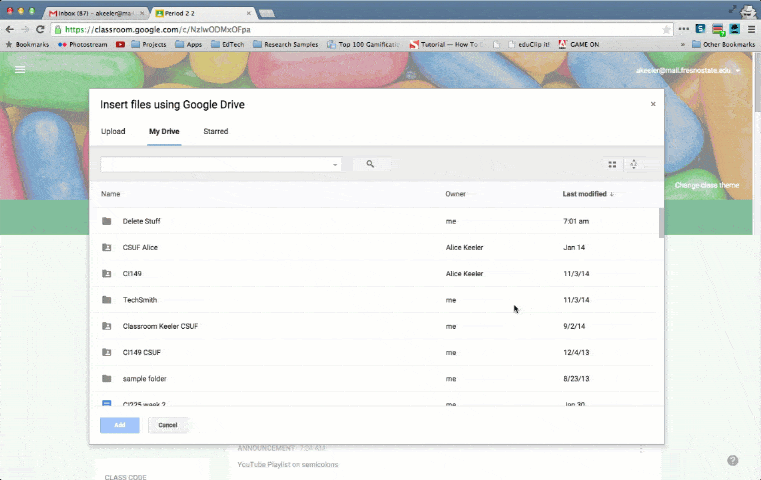
3 Editing Assignments
To edit an assignment in Google Classroom you click on the 3 dots in the upper right hand corner.

Teacher view of editing an assignment:
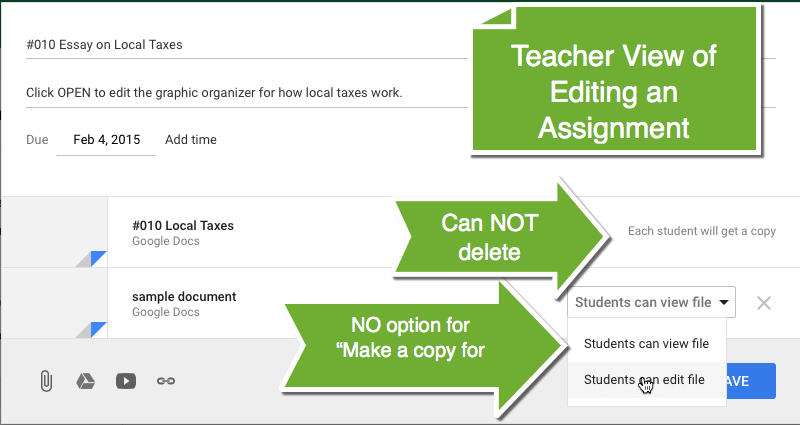
5 Folder in Google Drive
On the class tile the folder opens up Google Drive. You can go directly to Google Drive to find student work.
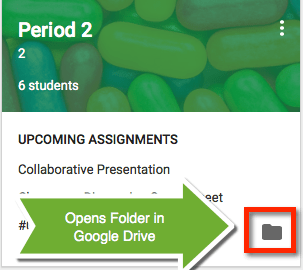
[/expand]

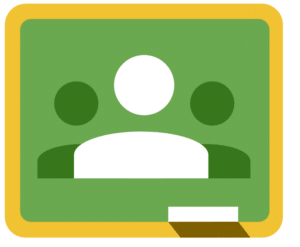


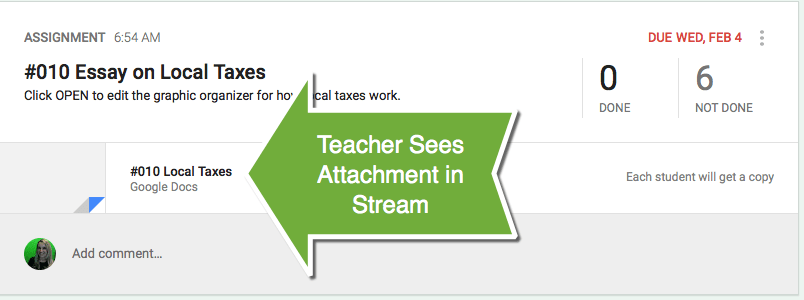
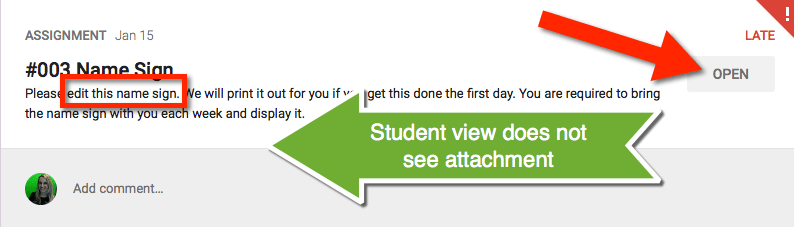




1 thought on “5 Things You May Not Know About Google Classroom”
These are some really great tips. Thanks!