Google Forms has so many applications for education. For students to fill out to submit data to the teacher, for the teacher to record data on observations about students, for students and teachers to monitor their progress on a task they are tracking, for self and peer evaluation and so much more. Google Forms is the magic ingredient to help your classroom go paperless. Almost anything you were collecting on paper can now be collected through a Google Form.
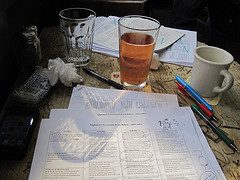
Rubric
Google Forms are great for using as a rubric. It allows you to quickly assess each student against the rubric and have all of the results in one spreadsheet for you to analyze.
Self and Peer Evaluation
I am big into self and peer evaluation where students fill out the rubric for their own work or that of their peers. A little math: 30 students evaluating 30 students is 900 pieces of paper!! I do not want to collect and look through and organize 900 pieces of paper. Using a Google Form those 900 lines of data are neatly organized in a spreadsheet.
Once that rubric data is in the spreadsheet I am able to make formulas to calculate averages or charts to see patterns. Create a pivot table to look at how peers evaluated each other. I will use a pivot table to look at how many 1’s, 2’s, 3’s or 4’s a student handed out. If they gave out all 4’s I start to think they were not taking the peer evaluation process seriously. On the other end I will run a pivot table on the scores the students gave each student. The pivot table will automatically tell me how many 1’s, 2’s, 3’s, and 4’s the student was evaluated at and can give me an average score instantly.
Question Type: Grid
The style of question you want to use on the Google Form is a Grid.
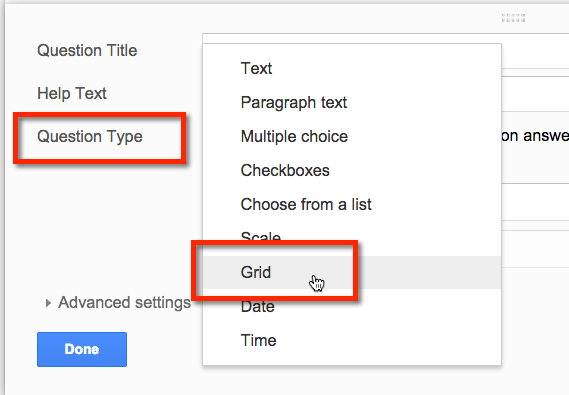
Link to Rubric
The Grid style question does not allow you to put in the descriptive text that goes in each box of the rubric. What you can do is link to the full rubric, in a Google Doc of course, in the help text. I use the Chrome extension “ShortenMe” to quickly create short URL’s of the webpage I am on. Pasting the full URL to the Google Doc in the help text will probably be overwhelming for the student. Try my rubric template to help you build rubrics: Click Here
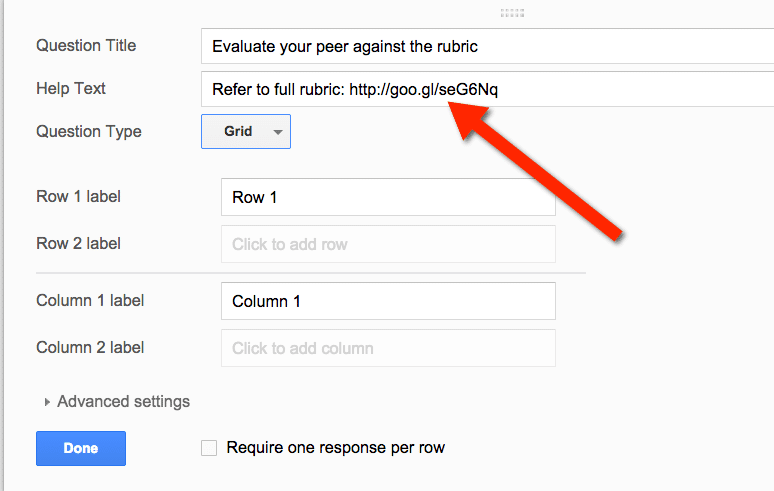
Columns = Rubric Scale
I find it a little confusing that the rows come first in the Grid question and the columns second so I tend to fill out the columns section of the Grid first. My preference is to put the highest value first, sends a positive message, but you should have it match the order that your rubric is displayed in. I will use something like: 4 – Excellent, 3 – Above Average, 2 – Average and 1 – Poor. The problem with this is that you are now mixing text with numbers and you can not average text.
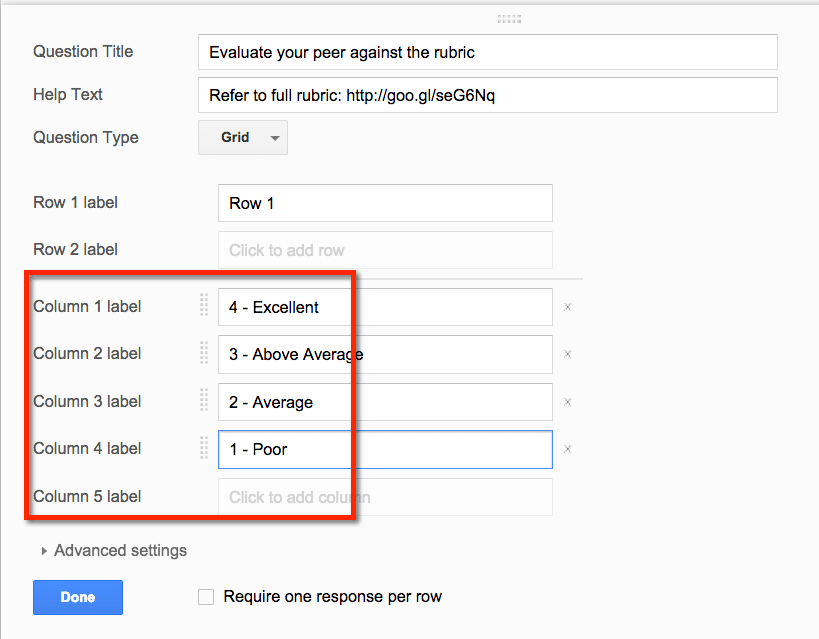
Rows = Criteria
The rows are the criteria for the rubric.
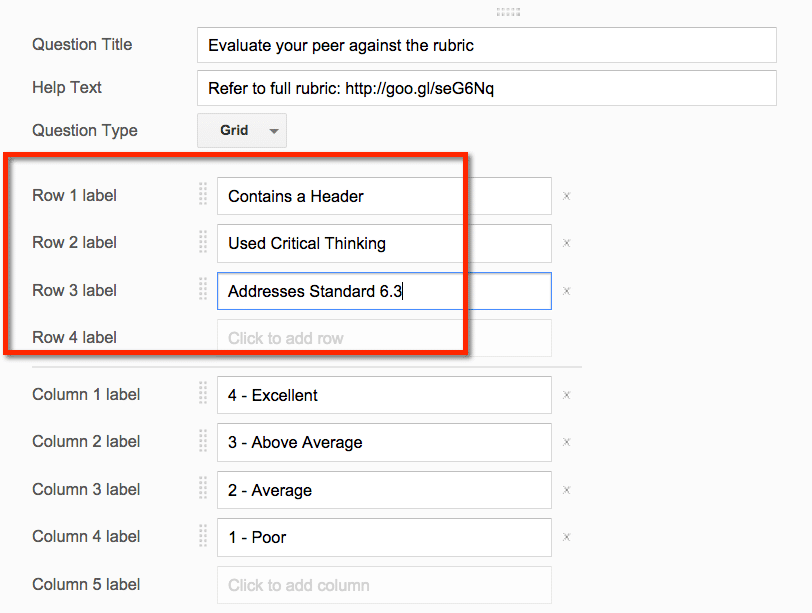
Click Here to submit sample data to my Google Form. The results are public so you should not use your real information.
Click Here to view the results.
Data
Looking at the spreadsheet data you may need to replace all of the “4 – Excellent” with just the number 4. Use Find and Replace.
Click and Copy
Click on one of the cells that has the rubric values and use Control C to copy (Command C on the Mac). By copying you will ensure that what you are finding is spelled exactly the way it is in your spreadsheet.
Control F
In most webpages you can use Control F to find things on the page. (Command F on the Mac.) Control F in a spreadsheet will bring up a search box in the upper right hand corner of the grid. Use Control V to paste the rubric result in the search box. (Command V on the Mac.)
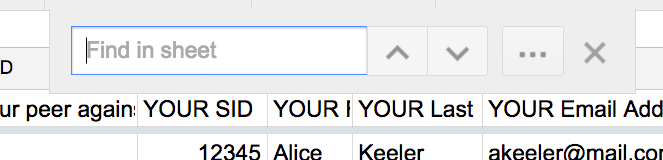
Dot Dot Dot
The triple dots to the right of the search box allows you to find and replace. Click on this button.
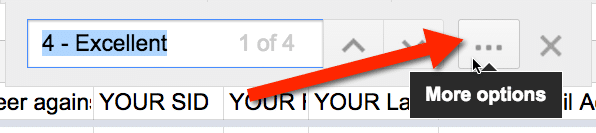
Replace All
Replace the value with just the number value. So instead of “4 – Excellent” the cells will only show “4.” You may want to choose to only do this on this sheet and not in the whole spreadsheet. I usually like to duplicate the Google Forms data tab so that I do not mess up the original data. I will perform this find and replace on the duplicated sheet. Click on “Replace all.”
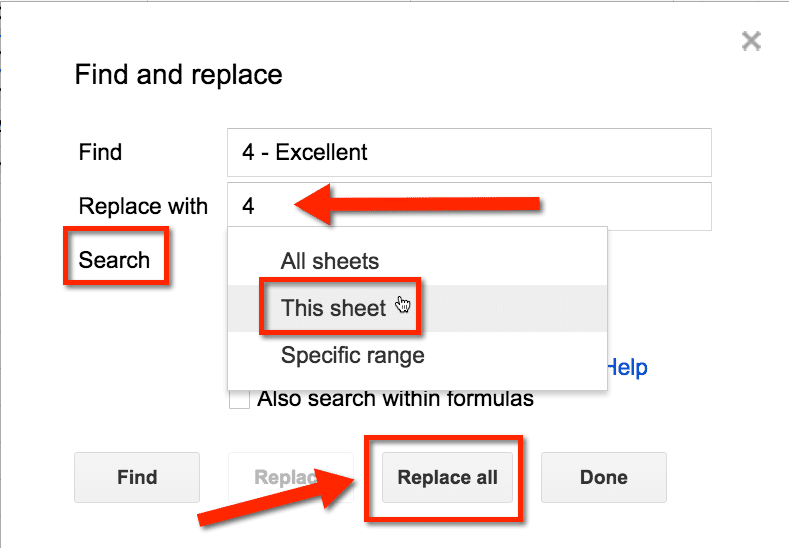
Repeat
Repeat these steps for each rubric option so that the rubric results only show numbers and not help text.

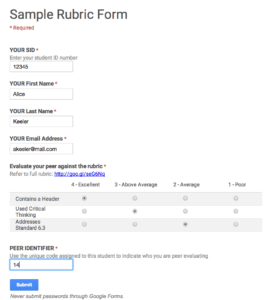



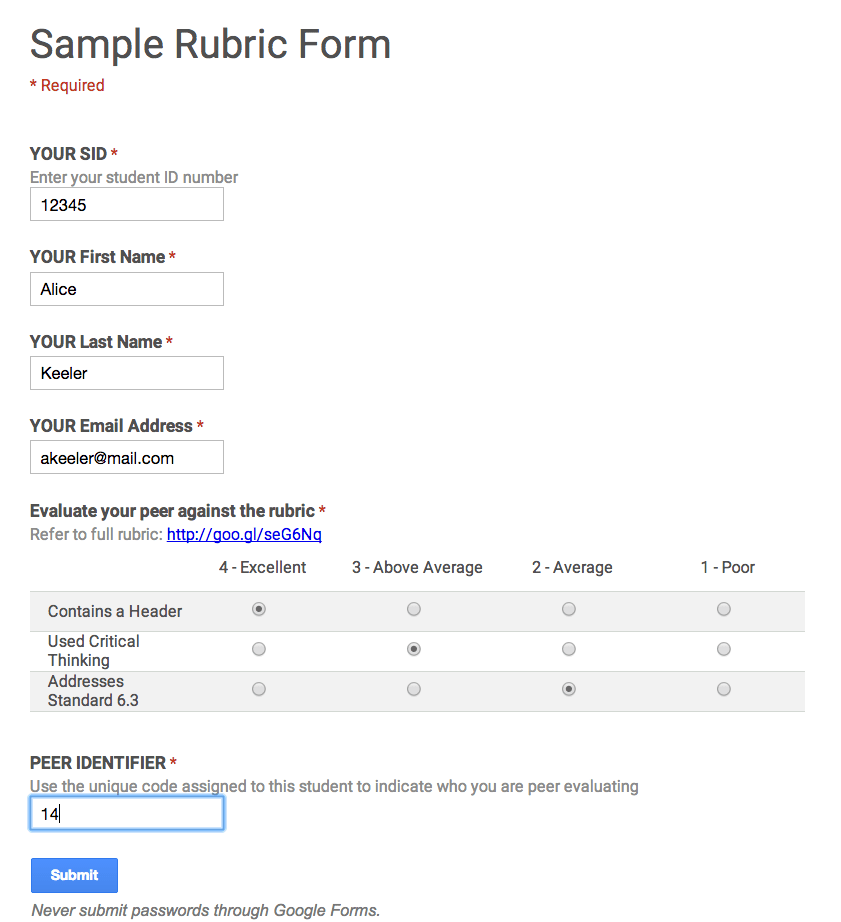





2 thoughts on “Google Forms: Creating a Rubric”
I have used Google Forms as a Rubric for years, but I would like to be able to email the results to my students. I fill out the rubric using scale questions then I add a column to total the grade. I also insert the students email as a rubric question. How can I send out the row of information that shows what they scored on each criterion with their total? Thank you in advance for helping me!
Autocrat is my typical answer for pushing information from a Google Form to an individual. It is an Add-On