For now, Google Classroom sorts students by their first name. This of course does not match how the students are listed on our rosters or in our gradebooks. If you are putting student scores into Google Classroom you can export the scores, per assignment.
Click on Download

Go into the assignment in Google Classroom. Click the “Download” button to download a CSV file. If you open the file it will open in an Excel spreadsheet.
Google Sheets
If you prefer to use Google Sheets you can drag the CSV file into Google Drive. Right click on the grades.csv file and choose to “Open with” “Google Sheets.”
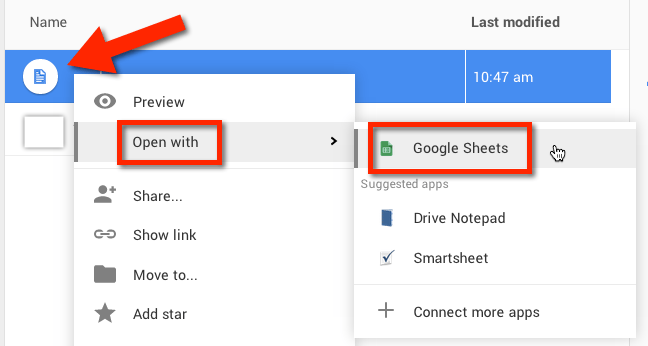
Insert Columns
For both Excel and Google Sheets you will want to insert blank columns to the right of the name column. You are going to separate the first and last name into the blank columns. I would recommend 3-5 blank columns. You need enough columns to account for students with two last names or extra middle initials.
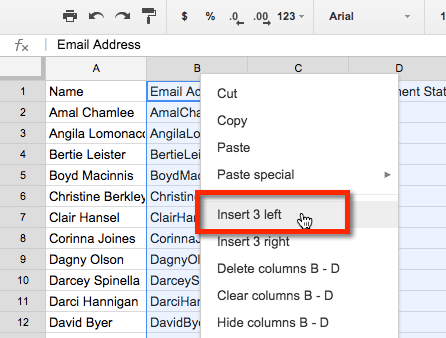
Google Sheets
In the B column write this formula =Split(A2,” “) into cell B2. This will split up the names at the spacebar. Press enter.
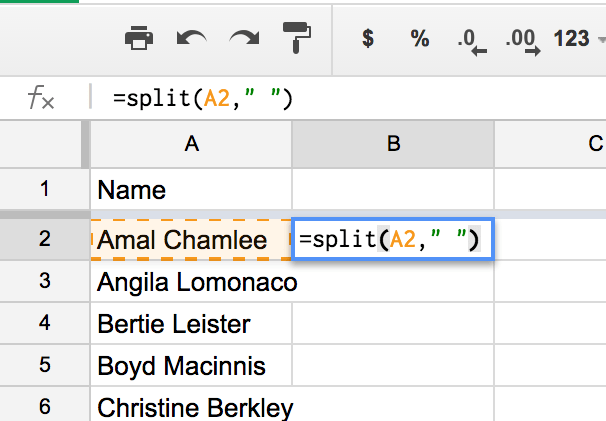
Click back on cell B2 and double click on the fill down square in the bottom right hand corner of the cell. This will copy the formula down to the bottom of the student roster list.
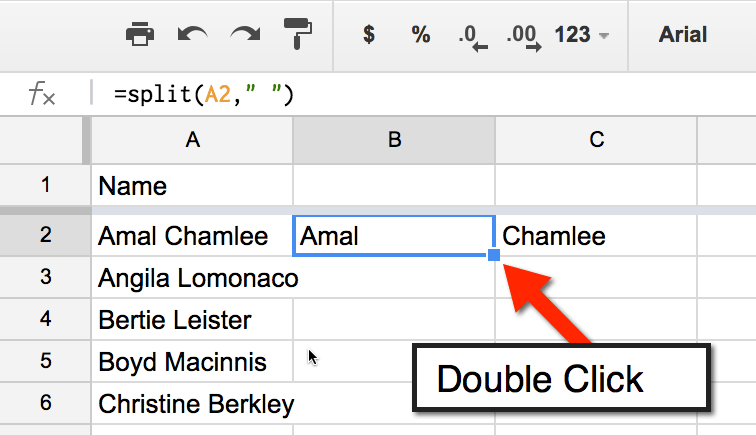
Excel
If you opened the CSV file in Excel you will need to select “Text to Columns” from the data tab and choose the space as the delimiter.
Sort by Column C
Column C should be the student last names. In Google Sheets you can hover over the column indicator to reveal a drop down arrow. Choose to “Sort sheet A->Z.” Now your grades are listed alphabetically by last name.
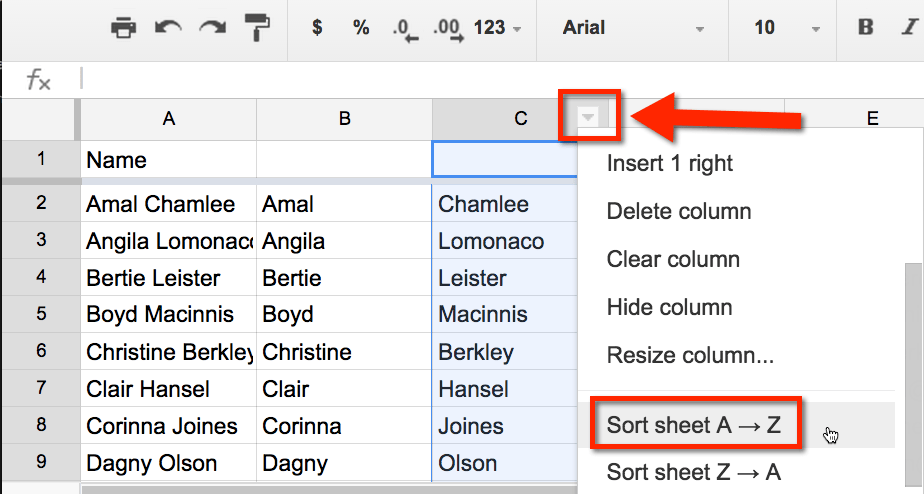
Excel users will go to the “Data” tab in the ribbon and choose the “Sort” icon.




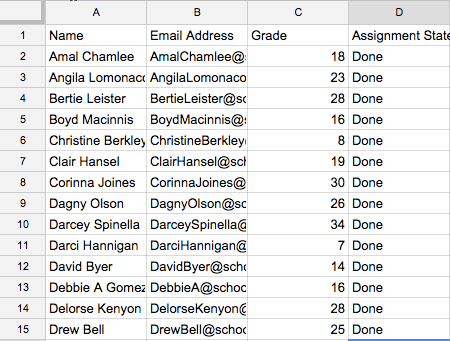





3 thoughts on “Google Classroom: Sorting Student Scores by Student Last Name”
If you know your school’s Google Apps Administrator, see if they’d be willing to switch the way the students names are entered as Google users. I’m the Admin for my school and figured out that if I put my students’ last names (followed by a comma) in the “First Name” field and put their first names in the “Last Name” field the students names will alphabetize by last name.
For example,
First Name: Cullen,
Last Name: Deborah
Will appear and sort as: Cullen, Deborah
I’m only working with <200 students though, so this trick may not work for everyone.
Good work around BUT, I believe Google will fix this. Soon enough I think this problem won’t be a problem.
Thank you so much! This was causing a number of problems for me! I hope Google fixes it soon.