In Google Documents you have the ability to add comments. These comments look a little like sticky notes on the side of the document and they line up with the spot in the document that the comment is placed. Click on one of the comments and you have the ability to reply, thus creating a back and forth collaboration between the teacher and the student.
Peer Evaluation
I like to have students peer evaluate each others work. Google Docs makes this process easier than before since students do not have to have the physical piece of paper to trade with classmates. Multiple students can provide peer feedback at the same time.
With a whole class full of students it can be tricky to make sure that students made the peer feedback comments and that the comments were substantive.
Comment Button
In the upper right, next to the blue share button is a button that says “Comments.” Click on this button to see the comments that have been made in the document, including the ones that have been resolved.
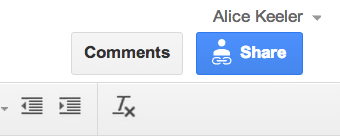
Find Comment
Ask students to find their comment under the “Comments” button. In the upper right hand corner of their comment is a very small arrow.
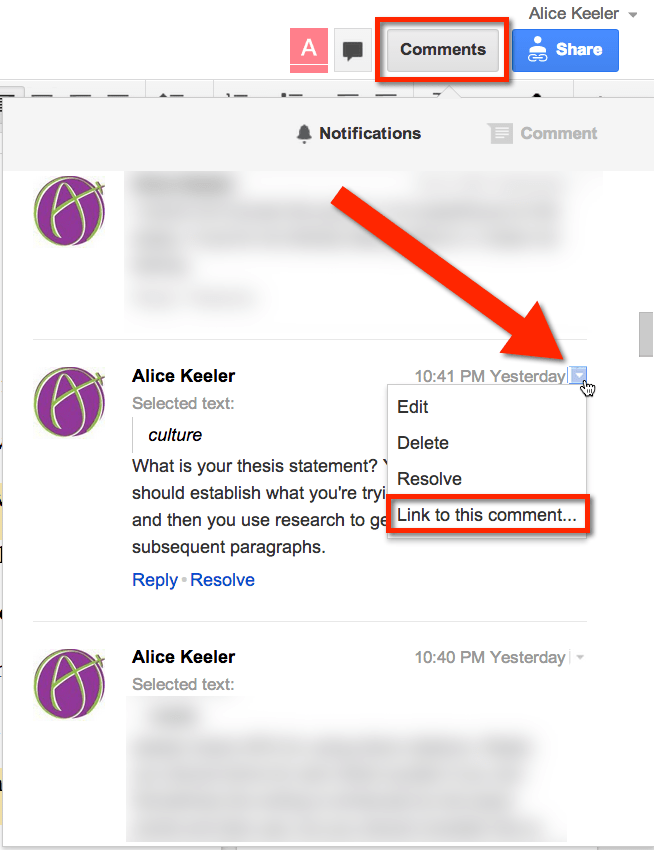
Link to Comment
Click on the arrow and choose “Link to this comment…” in the drop down menu.

Copy the Link
Use Control C on a PC (Command C on a Mac) to copy the link.

Turn in Link
If you are using an LMS students can submit the link to their best comment or their top 3 comments to the digital turn in. Google Forms is a great way for students to submit this link also. Create a Google Form to allow students to submit digital work, they simply paste the URL of the digital work they are submitting into the form.




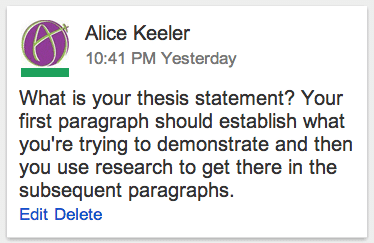





2 thoughts on “Google Docs: Link to a Comment”
I do not see this option in my docs. Am I missing something?
You need to be in the comment button up at the top.