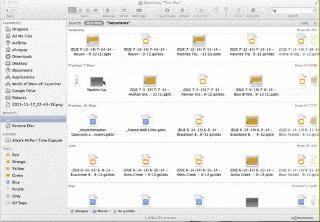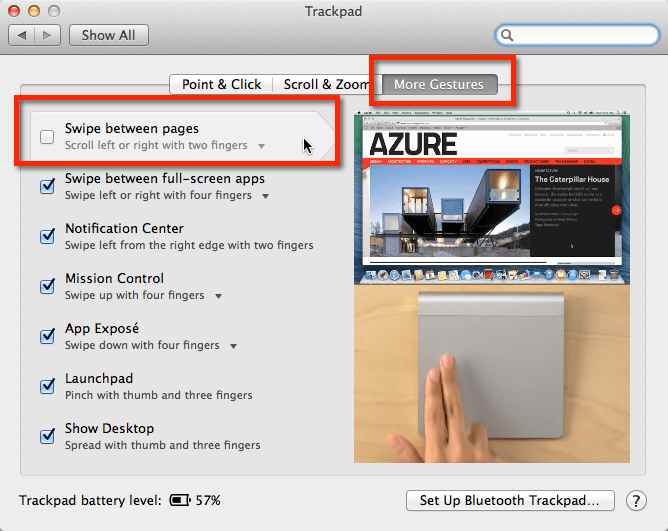Stop using the scrollbars! One of the best things about the Mac is the ability to scroll with just 2 fingers on the trackpad. It does not matter where your mouse is.
Left to Right
When using a spreadsheet or searching the files on my Mac I need to scroll right and left frequently. No need to find the scrollbar at the bottom of the page, just place 2 fingers on the trackpad and swipe to the right or left.
Forward Back on the Web
If you are on a webpage and you are all the way to the left or right of the webpage, then using 2 fingers to scroll will act as the back button.
Personally this drives me nuts. I’m scrolling and then all of a sudden I’m on the previous website, this is particularly bothersome when I am teaching.
System Preferences
Click on the apple in the upper left hand corner. Choose system preferences. Choose the trackpad settings.
More Gestures
Under the “More Gestures” tab, UNCHECK “Swipe between pages.”