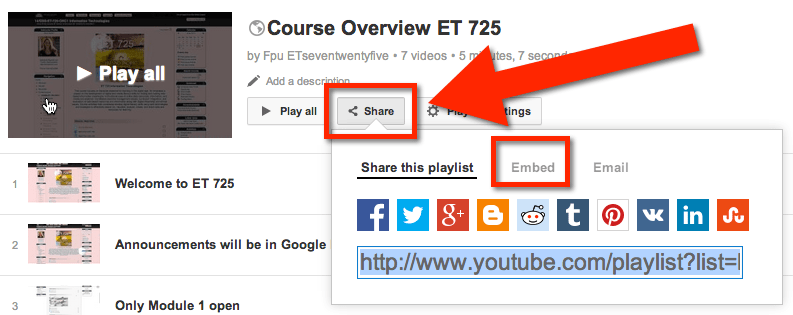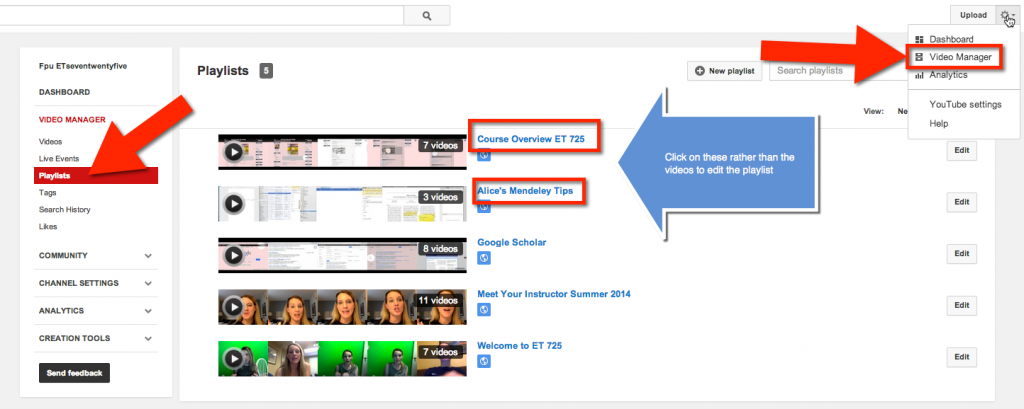When I am making videos for my online classes I strive to create 30 second video clips. 3 minutes is my upper limit, but I really try not to get anywhere close to that length for a video. Rather than one long video I record for 30 seconds at a time and put the collection of videos into a YouTube playlist. This allows me to name each segment of the video very specifically to allow students to find that one piece of the video that they were looking for. I use Snagit to do screen captures. For recording my face I upload directly to YouTube using the webcam.
Video Manager
In the upper right hand corner of your YouTube is a settings cog. Click on the cog to choose “Video Manager.” This takes you to a list of your videos. Check mark the videos you wish to add to your playlist. The “Add to” button above the videos allows you to add those checked videos to a playlist. Notice there is also the option to “Create new playlist.”
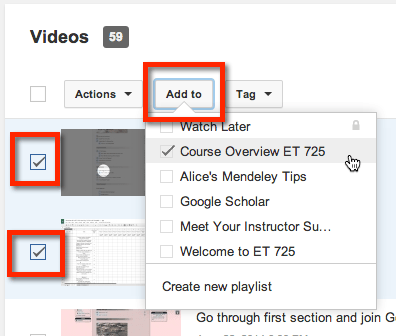
Left Hand Menu
On the left hand side of the video manager is an option for “Playlists.” Choose this option to view the playlists.
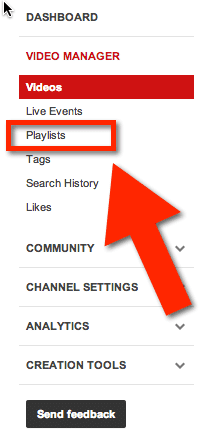
Click on the Blue Links
If you click on the video playlists it will take you to the videos themselves. If you want to move the videos around, edit the start and end points or other settings you want to click on the blue links to the right of the videos.
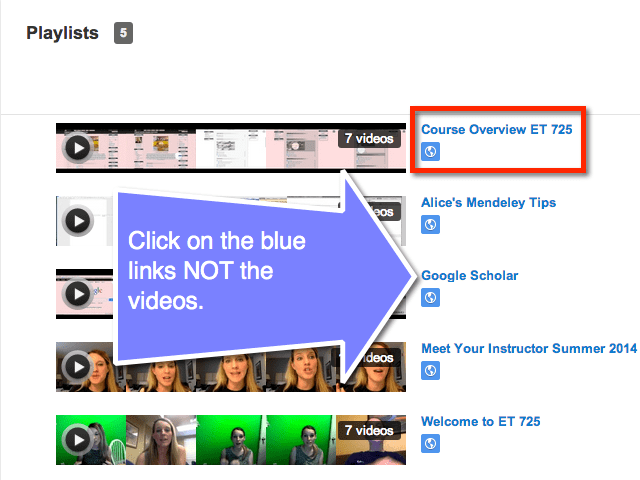
Drag to Reorder Videos
If you hold down your mouse on the left hand side of the listed videos you can drag the order of the videos around. At the top you can add a description of the playlist so students will know what the overall theme is. Notice on the right hand side the run time of each video. 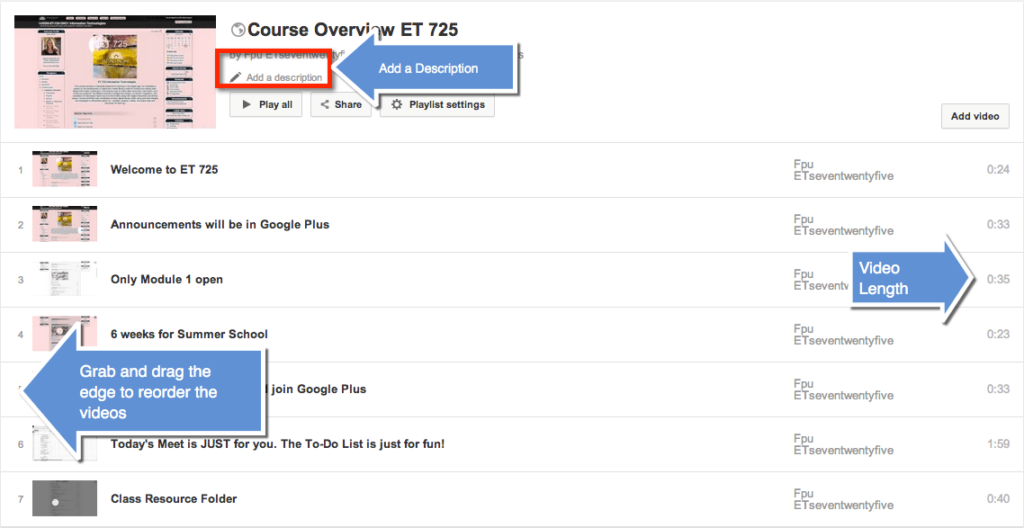
Edit Start and End Times
If you notice the run time of the video is too long, you may only want to show the students a small segment of the video. Hover over the row of the video you want to edit. A “More” button will appear. From the menu you can choose to “Edit start/end times.”
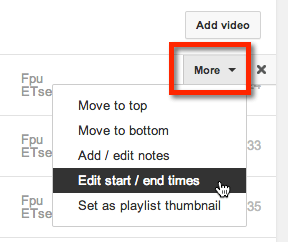
At the ends of the video timeline are blue bars. Grab the blue bar with your mouse and drag it in from each end. This allows you to set what segment the student is directed to. This does NOT edit the video. It simply starts the playhead of the video at the time you direct and pauses it at where you set the 2nd blue bar.
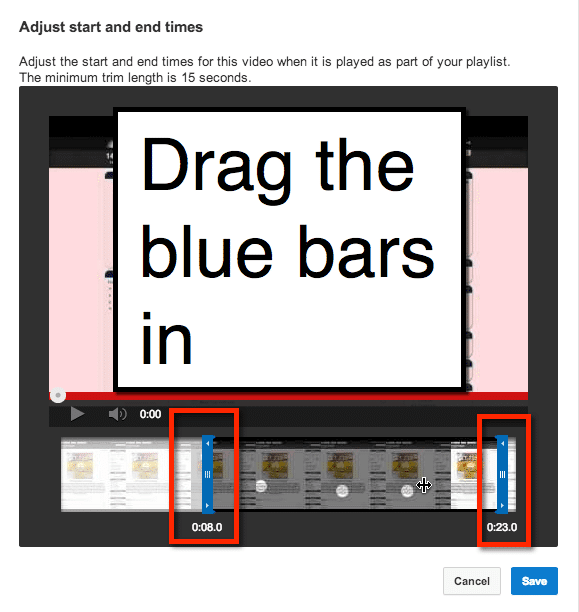
Share the Playlist
At the top is a share button. Click on this to obtain a link to the videos. There is also an option for copying the embed code if you want to embed the playlist on your website.