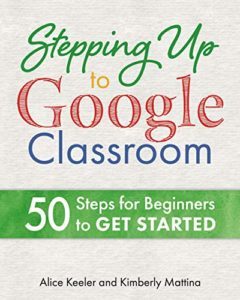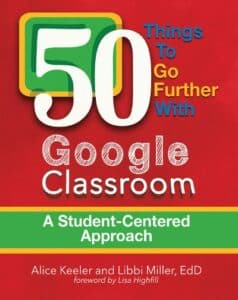Who doesn’t love pixel art? The charm of crafting images from squares taps into the nostalgia of old-school Nintendo enthusiasts and modern-day Minecraft fans alike. Pixel art isn’t just fun; it’s also remarkably easy in Google Sheets, thanks to the magic of conditional formatting. This feature transforms numbers or letters into vibrant fill colors, breathing life into your pixel creations. To streamline this process, I’ve developed a free add-on, “Pixel Art by Alice Keeler.” This tool effortlessly inserts a sheet into any of your Google Sheets spreadsheets, complete with pre-set conditional formatting. But there’s a catch—how do you decipher which colors match which codes? The solution is simple: you’ll need to create a color key for your pixel art.
A Color Key in Pixel Art
I was creating an activity for sorting students into 4 groups according to the Harry Potter Hogwarts houses. I thought it would be fun to add an image of a sorting hat to the spreadsheet. Pixel art seemed like an easy way to integrate the image into my activity. I can type numbers or letters to create colors, but how do I know which are brown?
Insert All of the Codes
Typing 0, 1, 2, 3, etc… will show you the corresponding color. However, this is insufficient for finding all of the colors since I also use A, B, C as well as AA, BB
Use the Menu to Insert Color Key in Pixel Art

After inserting the Pixel Art sheet choose “Add a Key.” This will add all of the available codes to columns A and B. When you are finished creating with Pixel art, delete these columns to remove the color key.
Using the Color Key in Pixel Art
After using the Pixel Art menu to insert the color key I was able to scroll down to find each color for my pixel art project.
Use Pixel Art in Any Spreadsheet
Since this uses a Google Sheets Add-on you can use it in any spreadsheet. The Add-on is completely free and collects zero user data. It was created by Alice Keeler so you know it’s safe for educators!