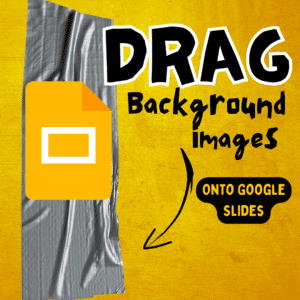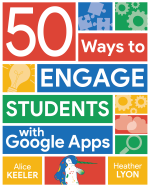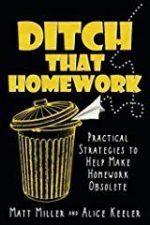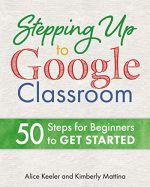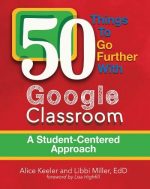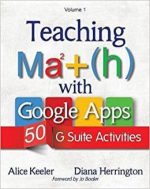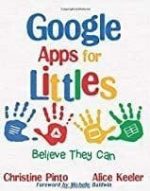Google Slides is one of my go to tools for creating interactive activities with students. I also use Google Slides when presenting a webinar or live training. While Slides is amazing, their slide builder tool is not. I design my slide backgrounds in Canva and download the background image. Until now, it was multiple clicks to add the background to the slide.
How to Add a Background to Google Slides
If you drag an image onto a slide in Google Slides it will not be locked onto the slide. The image can be dragged around and resized. When you do not want elements to accidentally be moved, adding them to the background is essential.
Select the Slide
If you have clicked on any element on the slide, you will not see the option in the toolbar for “Background.” Click in a blank space on the slide or off canvas to allow the “Background” option to appear.

Certainly it can be tricky and frustrating to want to change the background and not see the background button in the toolbar.
Alternatively, use the Slide menu. The option “Change background” is always there no matter what you have selected on the slide. This will show a pop up that allows you to drag an image or browse your computer for a background image.
Drag Background Images
An update to Google Slides makes this process a lot easier. You can now drag your image onto the slide and have it snap to the background.
The Edge of the Google Slide
The trick to dragging an image onto the background instead of onto the slide is to look for the edge of the slide to be outlined. As you drag the image onto the slide, there is a moment where the slide “lights up” with a blue edge around the slide. It is at this moment that you want to release the mouse, allowing the image to lock onto the background.

Slow and Steady
When dragging the image onto the slide background, I recommend you do it slowly. Obviously most of the slide is not the edge. Thus, it is easy to accidentally drag the image onto the slide instead of locking it onto the background.
Time Saver
Since I design slide backgrounds in Canva this has been a huge time saver for me. It is also a lot easier and more intuitive. When I accidentally drag the image onto the slide, I simply delete it and drag again to snap to the background. Even in these circumstances it is still faster than the old way.