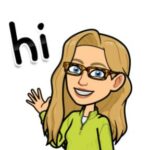How to create avery address labels in Google Docs? There is no reason to spend $80 on the Add-on for Google Docs in the marketplace. There is a free solution that is easy to use! Create Avery labels in Google Docs for free.
Create Avery Address Labels in Google Docs
Choose from the wide array of label sizes. You can use official Avery labels or generic ones with the Avery code. Take note of the label code when setting up for printing.
Addresses in a Spreadsheet
Data is much better in a Google Sheets spreadsheet. Organize the names, email addresses, or other information you want to place into the labels in a spreadsheet.
Table of Contents
Labels in Google Docs
Creating labels in Google Docs requires creating a table. Knowing the label size and space between the labels. The margins and spacing information should be provided on the label packaging. Using an Add-on for Google Docs makes this process easier. Select the Avery label number within the sidebar.
Try Foxy Labels Add-on for Google Docs
To create a template within Google Docs, try Foxy Labels Add-on. Use the Extensions menu to show the Foxy Labels sidebar. Select the Avery label number. The table with the correct dimensions will be added to the Google Doc.
Free version allows for a limited number of label creation.
Add Label Details
The Add-on creates the table structure. Modify each label or merge from Google Sheets.

Create Avery Address Labels in Google Docs
You have a spreadsheet with names and addresses and want to create an address label for each. How do you print onto Avery address labels? I looked up the Add-ons for Google Docs but the ones in the marketplace cost money. There is no reason to spend $80. Create Avery address labels in Google Docs.
Create labels for free from the Avery website.
Avery provides a solution for Google Docs users FOR FREE!
Start with a Spreadsheet
The first thing you want is a spreadsheet with names and addresses (or whatever information you want to merge to create labels.) Create this in Google Sheets. Create a copy of my sample spreadsheet. Try it out.
Addresses on the First Sheet
The FIRST sheet contains the merge information. Drag the tab in the spreadsheet with the addresses to the first position.
Delete Extra Rows
If there are extra blank rows, be sure to delete them before merging to avoid blank labels.
Activated rows can be blank and will create blank labels.
Tip: Highlight a few ROWS below your last address and right click to delete the rows. This will prevent blank pages of labels.
Create Labels on the Avery Website
The free feature on the Avery website allows you to create labels for Google Docs. Choose “Design & Print with Google.”
Choose the Template Number
Select Your Label Design

Choose the Merge
On the left hand side select “Import Data Mail Merge.”

Select Google Drive
When choosing to import data for the labels the default is to upload from your computer. INSTEAD, click on the “Google Drive” button.

Select Your File
Choose the spreadsheet. Make sure the FIRST tab contains the addresses.

Uncheck the Header Row
If the first row of your spreadsheet says “name” and “address.”

Drag the Fields
Design your label. Drag the fields to put the values in the order that you want them. A sample will be displayed.

Preview the label, I had to delete the sample text on the label.
Preview and Print
Click the “Preview and Print” button.

Print it Yourself
Unless you want to pay to have the labels shipped to you, click on “Print it Yourself.”

Export PDF
Export the labels as a PDF and use Control P to print from the PDF.