Wondering how to convert your Google Docs to Slides? You could manually convert your Google Docs to Google Slides. This step by step guide will explain how. However, Doc to Slides does it magically!
Created by Google Developer Expert, Alice Keeler, you can magically convert Google Docs to Google Slides.
Table of Contents
Manually: How to Convert Google Docs to Slides
Step-by-step process to convert manually:
🔵 Step 1: Create your text in Google Docs
🟡 Step 2: Create a Google Slides
🔲 Step 3: Arrange the windows side by side.
🟨 Step 4: Add multiple slides.
⌨️ Step 5: Tediously copy paste text from the Google Doc into the Slides.
Magically Convert Google Docs to Google Slides
Install Doc to Slides Add-on
This add-on does NOT collect user data. NO PII.
Doc to Slides by Alice Keeler
This Google Slides Add-on, offered for free, is a practical tool especially useful for educators and readily available to all users. It performs a simple yet effective function: swiftly converting text from the Doc into Slides. Ideal for teachers and professionals who need a straightforward solution for transitioning document content into slide format, this add-on streamlines the process without any cost. It reflects a commitment to providing educators with accessible, functional tools for their everyday needs.
How Doc to Slides by AliceKeeler Works
You probably already have a Google Doc. Docs are great for quickly outlining your ideas. But how do take these ideas and turn them into a presentation? Quickly?
Each Paragraph to a Slide
How Doc to Slides by Alice Keeler works is to take each paragraph in any of your Google Docs and sends each paragraph to it’s own slide.
A paragraph is defined by a hard carriage return.
Every time you hit the enter key in the Google Doc a new paragraph is created. To send multiple paragraphs to the same slide, hold down the shift key when pressing enter.
Google Docs Extensions Menu
Open any Google Doc in Google Drive and select Doc to Slides from the Extensions menu. Select “Show Sidebar.”
Create Google Slides
It is one click of a button to convert. Simply click “Create Google Slides” and a new Google Slides will be created with each paragraph on a slide.
Send to Pre-Existing Slides
If you already have a Google Slides that you want to add content to, use the sidebar option. From the Extensions menu, select “Doc to Slides by Alice Keeler.” Choose “Show Sidebar” and paste the link to your existing Google Slides into the sidebar box.
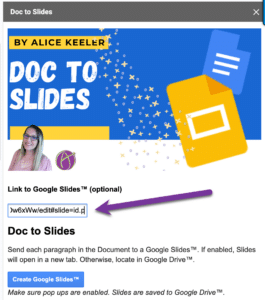
Collects No User Data
I (Alice Keeler) personally coded this Add-on and you can read my privacy policy here: https://alicekeeler.com/privacy-policy When authorizing the Add-on you are only authorizing YOURSELF access to your own Google Doc and Slides. No information passes through my servers. I have no access to who installs the Add-on. I have no access to any user files.
More Options with Doc to Slides
The sidebar provides additional options for sending the text to Google Slides.
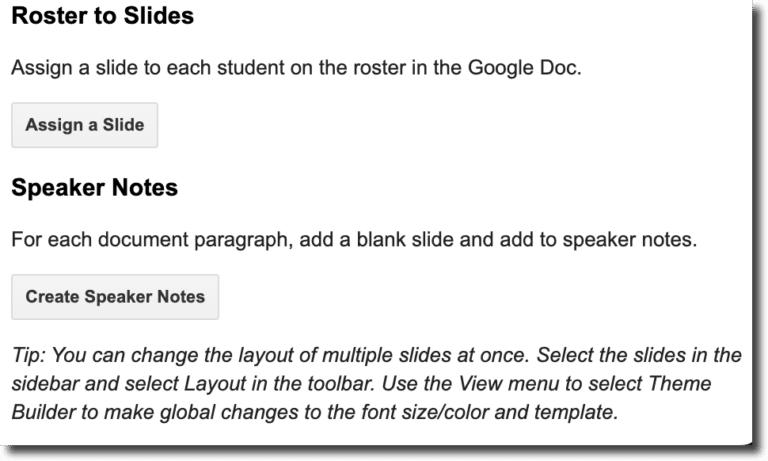
Roster to Slides
Roster to Slides sends the text to the caption layout, placing the text in the bottom left corner of each slide.
This is particularly helpful for assigning each student to their own slide. In a Google Doc, paste your class roster. Use the Extensions menu to show the sidebar for Doc to Slides. Click the “Assign a Slide” button underneath “Roster to Slides.”
Speaker Notes
Instead of creating text on the slide, it might be helpful to send the text to the speaker notes. Outline your presentation talking points in a Google Doc. Use Doc to Slides Add-on to generate a slide per paragraph with the talking points pre-populated in the slide speaker notes.
Modify the Google Slides Layout
Convert Google Docs to Slides more beautifully by modifying the layout. While the default layout in Google Slides is “Section Header” you can easily change this in bulk. On the left hand side is the filmstrip. This is the small thumbnails of each slide. Use Control A to select all the slides and then in the toolbar click on “Layout” to switch the layout.
Design the Layout
Use the View menu to select “Theme builder.” This will allow you to, in mass, change the font size and color. Add images or other design details.
How to Insert a Google Doc Into a Google Slides
How to insert a Google Doc into a Google Slides is not possible. You can not simply “Insert.” Instead, you must convert Google Docs to Google Slides.
Streamline your workflow with the ‘Doc to Slides‘ add-on by Alice Keeler, a practical tool designed to simplify your content creation process. This add-on efficiently transfers text from your Google Doc into a Google Slides, focusing on the transfer of your written content rather than formatting, images, or charts. ‘Doc to Slides’ is all about enhancing productivity, allowing you to quickly structure your ideas in Google Docs and then seamlessly transition them to Google Slides. While it’s a straightforward tool without frills, its value lies in its ability to speed up the process of populating Google Slides with your essential text content. Plus, it respects your privacy by not collecting any user data. Get ready to experience a faster, more efficient way to prepare your Google Slides presentations! Now you know how to insert a Google Doc into a Google Slides.
Converts Text Only
While there isn’t a built-in feature to embed Google Docs directly into Google Slides, the ‘Doc to Slides’ Add-on offers a useful workaround. This tool focuses on transferring the text content from a Google Doc to Google Slides, bypassing formatting, images, and charts. If your primary goal is to insert the entirety of a Google Doc into a Google Slide, including visual elements, this Add-on may not meet all your needs. It is specifically designed to import only the textual elements of the document, streamlining the process of creating text-based slides.

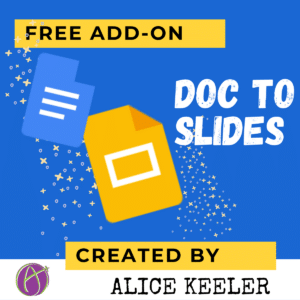


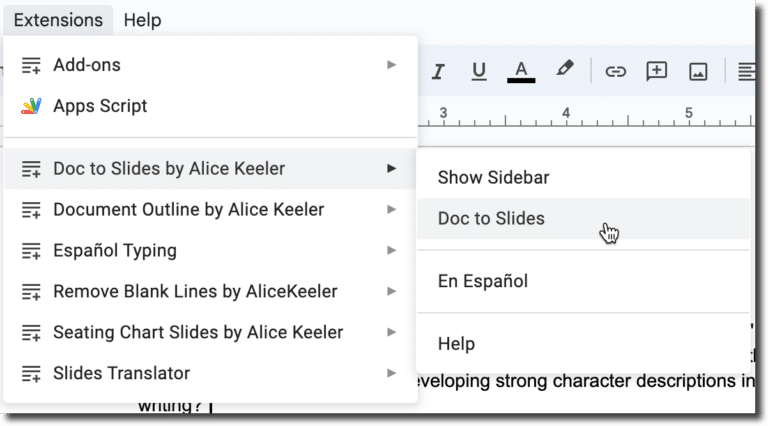
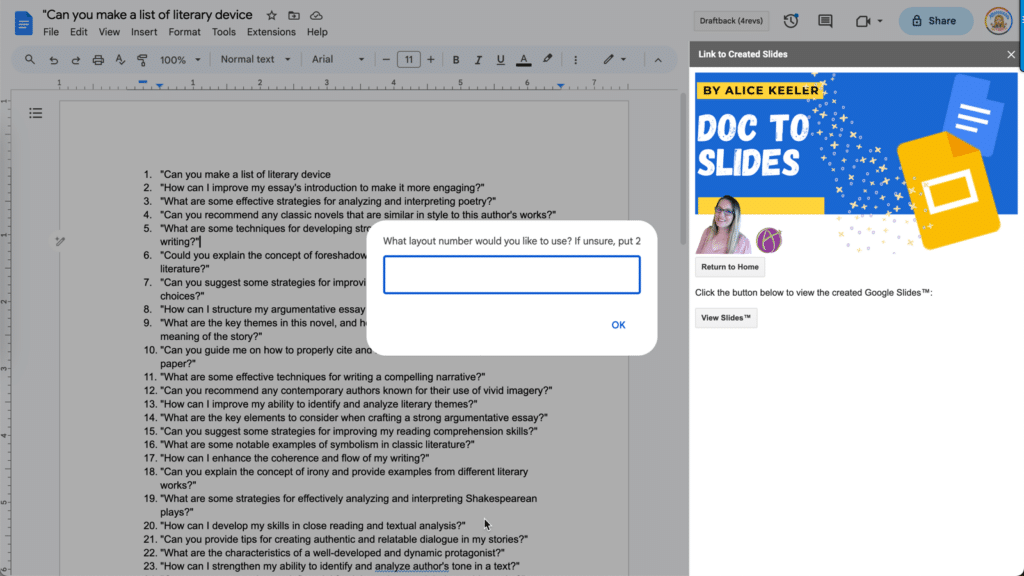
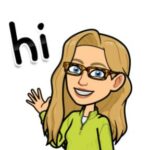





4 thoughts on “Magically Convert Google Docs to Slides”
This was such a life saving game changing help
I am so glad you like it! I use it a lot myself.
Nice way to convert a rolling agenda into a better format for presenting to a group.
Thanks Leah, lots of uses! Thanks for sharing this one.