
I love digital tools because they allow me options to INTERACT better with my students. It is tough to have a conversation with every kid in a face to face class. Do the math, 40 kids in a 50 minute class period doesn’t really lend to a whole lot of personal attention for every student. The quiet ones can fall through the cracks… you know, squeaky wheel gets the grease. Yet, it is our quietest students who have some of the most thoughtful answers. Giving students some opportunities to interact digitally gives every student a voice.
Microsoft Teams Classes
Microsoft Teams allows you to create an online space where you can assign digital work. However, what I love about Microsoft Teams is that it starts right off with INTERACTIONS not assignments. Going to a class Team starts with the General Posts tab. This is where students can ask questions, answer polls, and be notified of assignments. However, every post is a conversation.

Add Channels
The General Channel is the default but it can get quickly cluttered with multiple conversations. Create a Channel for each unit, project, or topic conversation.
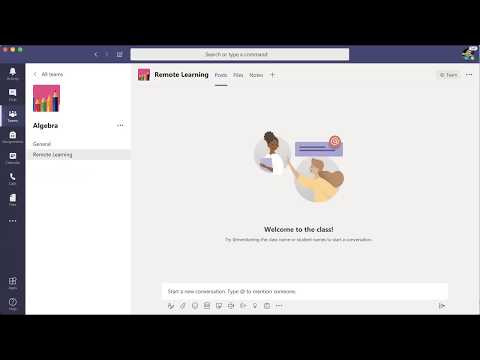
Channel Per Unit
For each unit, create a channel. The questions students ask are now on the topic for what you’re currently teaching. One of my favorite things is to have students use ONE PowerPoint to collaborate and share their ideas about a topic. A Teams Channel, has a Files tab that by default you add collaborative documents to. Simply use the New option in the toolbar to create a new PowerPoint and now you and your students can share ideas quickly and easily together.

Create a View Only Folder
While collaborating is amazing, we have many materials that we do not want students to be able to edit. While it is a bit of a trick to create a view only folder in the Teams Channel, you’ll get the hang of it quickly. I’ve already sent feedback to make the process easier.
On the Files tab, use the 3 dots in the toolbar to choose “Sharepoint.” From Sharepoint, create a new folder, click on the share swoopy, and choose “Details.” This will allow you to select the collaborators on the folder. By default members (students) of the Channel have edit access. Change this to view access.









