Google Forms is a familiar sight in teachers’ digital toolboxes, seamlessly integrating with Google Drive for a range of classroom activities, including assessments. However, facilitating retakes through Google Forms poses its unique set of challenges, especially when trying to ensure every student faces a fair and fresh set of questions on each attempt. This guide offers some suggested tips for managing Google Forms retakes.
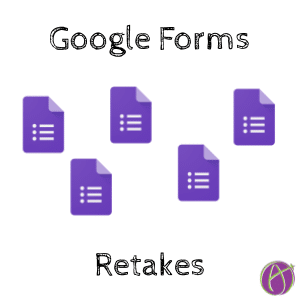
No Question Bank Option for Google Forms Retakes
Ideally we could set Google Forms to select a subset of questions out of a question bank. (I use Quizizz for this purpose). When giving a retake, Google Forms allows you to shuffle the questions, however they are the same questions. Some workarounds are available
Use the puzzle piece for Forms Add-ons. Quiz Helper by Alice Keeler gets you going quickly on creating a quiz.
1. Start With Your Question Bank
I know, I said there is no question bank for Google Forms. This is a hack. Build a Google Form with multiple versions in mind. Set up sections for each question type. Add multiple questions that could be swapped out for each other. For Google Forms retakes you can pull from this main Form.
Step 2: Create a New Form
Design this Form to be your template. What directions, confirmation message, structure do you want for this Form? Do not add questions yet.
Step 3: Duplicate the Form
For each desired Google Forms retake version, make a copy of the structured Form (without questions.)
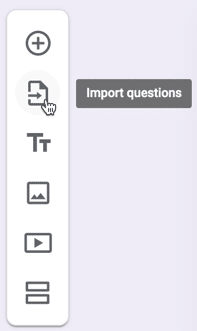
4. Import Questions
For each Form version, import a question from the “Question Bank” Form.
Step 5: Send Responses to the Same Spreadsheet
For each of the Forms you created, click on the Responses tab and click the spreadsheet icon.
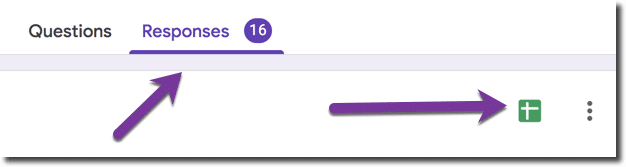
Switch from the default choice of create a new spreadsheet to “Select existing spreadsheet.”
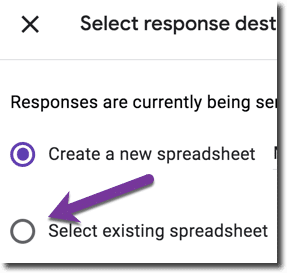
Send all versions of the Google Form to the SAME SPREADSHEET. Notice the spreadsheet you choose to send the form responses to will say “Form Responses 1” and “Form Responses 2” and “Form Responses 3” etc…

Note: you can NOT have all the responses go to the same tab. Each versions results will go to the same spreadsheet but have it’s own tab. This makes it easier to see if students have retaken and to track when a student has passed.
Jen Roberts Tip
@jenroberts1 creates a section on the Google Form for validating that the student should take the retake. She puts a single question in the first section of the Google Form. Require the question and click on the 3 dots to choose “Response validation.” Choose to have the “Text” “Contains” and then put the password you want. This way students can not progress to the next section unless they enter the retake password.
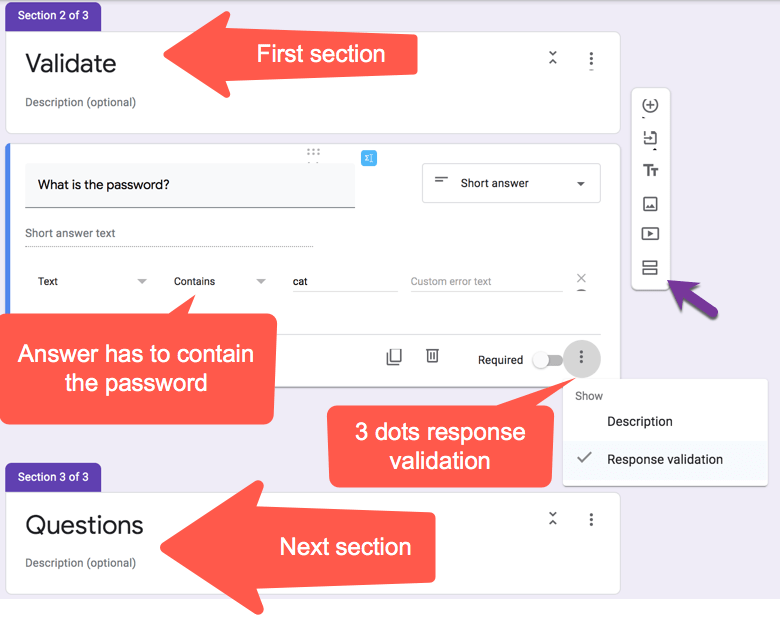

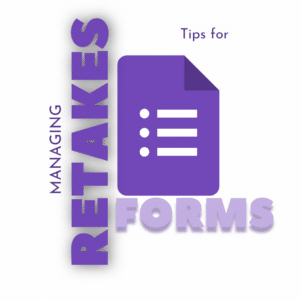



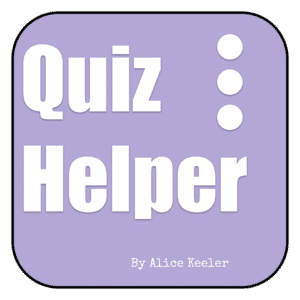
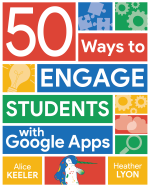
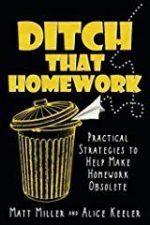
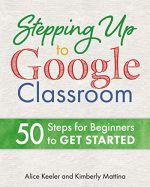
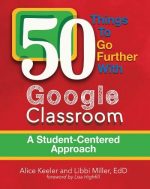
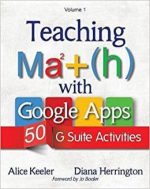
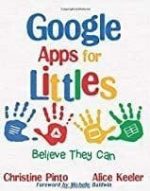






3 thoughts on “Tips for Managing Google Forms Retakes”
My teachers would love to use Google forms for testing, but the students can easily open up another tab to search for answers. How do you get around that?
I don’t ask questions where that is an issue
This is all well and fine but when you provide students with a large window of opportunity to retake a quiz after they’ve seen their score and incorrect answers, the teacher must continually return to the spreadsheet to see the new scores as they don’t automatically populate Google Classroom grades nor can they be imported manually. If I’m missing something here, I’m all ears but it seems like the program code has a glitch.