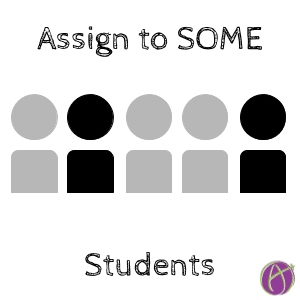
Google Classroom and Microsoft Teams Select Students
The default when creating an assignment in Google Classroom or Microsoft Teams is that it is assigned to all students. However you can differentiate assignments by deselecting certain students. When I have a student who needs modified directions I will create an assignment for the class and NOT assign it to the particular student(s). Then I COPY the assignment and assign the copy to the students I excluded. This allows me to modify the directions without starting over from scratch. Also, the assignment titles are the same so other students do not notice that the person next to them has different directions.
All Students
When creating an assignment look for the words “All students.”

Google Classroom
In the upper left when creating an assignment, next to the classes you are assigning the assignment to you can find “All students.” Notice the tiny arrow next to “All students.” Click on this to change from all.
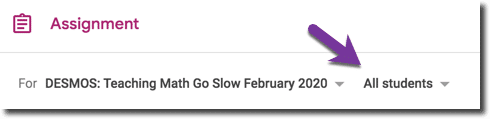
Microsoft Teams
In Teams you will find this in the bottom right of the assignment creation box. Click either on the words “All students” or the person icon.
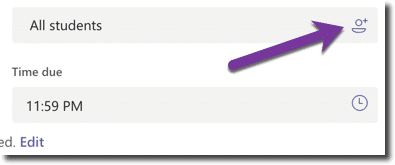
Select Students
Google Classroom and Microsoft Teams have a different approach to selecting students.
Classroom defaults to “Select All.” Click on “Select All” to select none. Notice in the animation below it starts at “All students.” When I click on the checkbox next to “All students’ the grey box at the top now says zero. Notice the assigned number change as I click on the checkboxes.
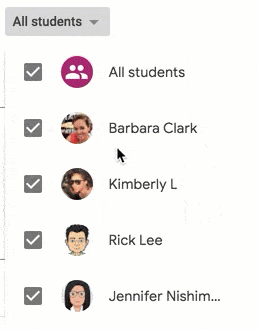
Teams defaults to none. Click on the student names you wish to assign the assignment to. Notice as you click green checkmarks appear to the right of their name and the count of students assigned is in the students box in the assignment.
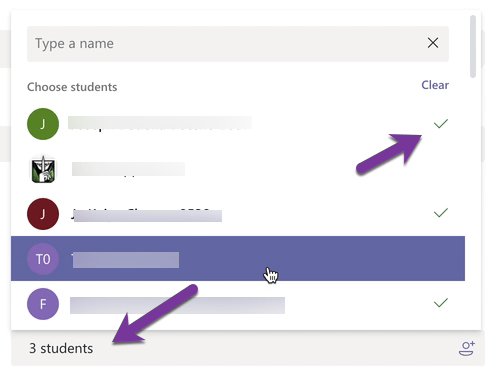
Copy Assignment
Copying the assignment allows you to make a similar assignment but with modified directions. Assign the copied assignment to the students removed from the original assignment.
Google Classroom
In Google Classroom click on the Create button at the top and choose “Reuse post.” On the copied assignment, click on “All students” checkbox to quickly deselect all students. Now selectively click who to assign to.
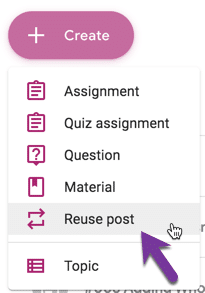
There is a checkbox when reusing an assignment (post) to “Copy all attachments.” NOOOOOOO Do not check this checkbox! It copies all your videos, screenshots, etc… and makes a giant mess of your Google Drive. In this instance you may want a copy of the directions document so you can modify it. Just be aware that it copies ALL the attachments. I prefer to NOT check the copies checkbox. When it reuses, I click on the document I want a copy of and it launches in a new tab. I can then use the File menu to make a copy and click the Drive icon back in the assignment to quickly and easily add it back.
Microsoft Teams
In Microsoft Teams click on the “Create” button at the bottom. Choose “From existing.”
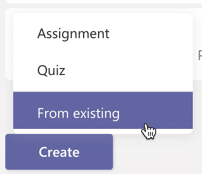
By default, if you click on “All students” the student list is cleared. You can go straight to selecting which students you want to assign to.








