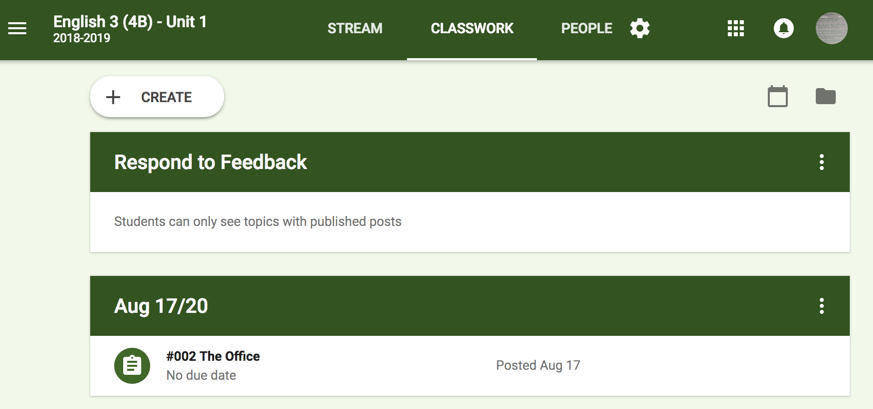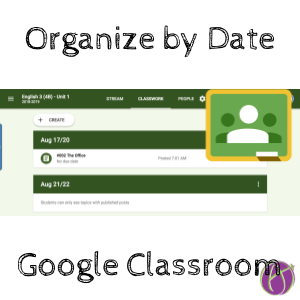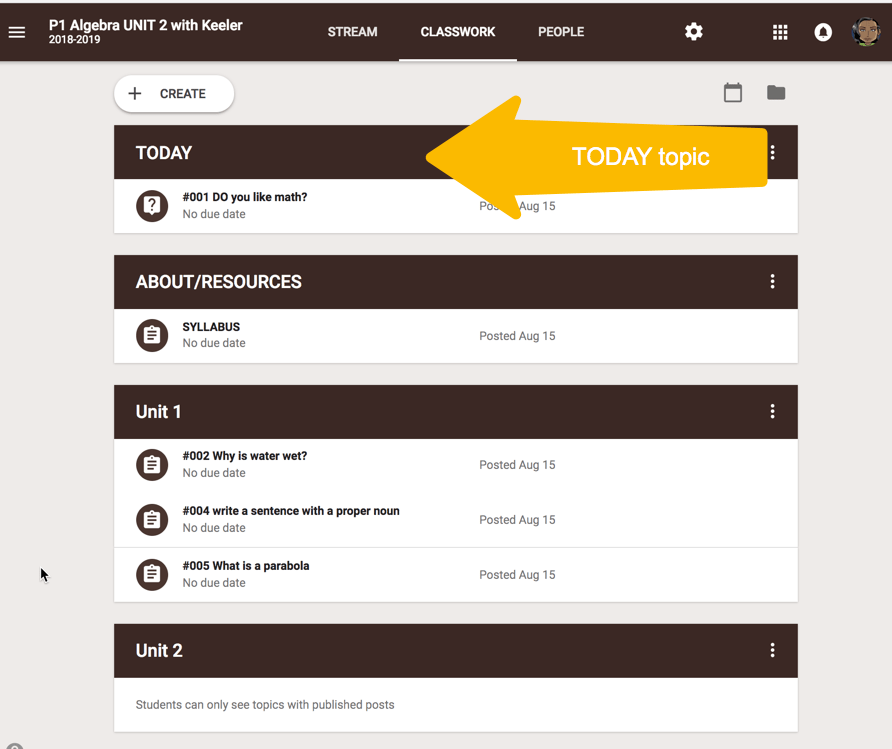Try Today’s Date for the Topic
What is the right way to set up your Google Classroom topics? Unclear. Obviously, the answer to how to organize topics is not going to be the same for every teacher. Google Classroom in August 2018 updated the interface to move assignments to the Classwork page and allow organization of the assignment by topic. It probably seems obvious to use units as your topics, but you might want to consider the idea of using dates for the Google Classroom topics instead!
Less Scrolling
When students log in to Google Classroom should they SCROLL to the bottom of the Classwork page every time?
Out of sight is out of mind.
If we build our Google Classroom with unit 1 at the top and unit 10 at the bottom students are having to scroll past old material every time they log into Google Classroom. I recommend you build your units BACKWARDS. The oldest material is the least likely to need to be revisited, put it at the bottom.
Please send feedback to Google Classroom to add new topics to the TOP instead of the bottom. You’ll have to move and reorganize it either way but do you want NEW material all the way at the bottom?
What Are We Doing TODAY?
If you are organizing your Google Classroom by unit, you may want to have a topic called “TODAY” at the top. As soon as students go to the Classwork page they immediately see what is planned for today. What is also helpful about that is you can revisit assignments by changing the topic to “TODAY.” At the end of the day, you need to edit each assignment and change the topic to the unit you want to organize it into.
I like to recommend that if you are going to leave feedback, make it actionable. When you finish providing feedback to students on an assignment, edit the assignment to change the topic to “TODAY.” Consider this being your warmup to have students respond to the feedback you left them. Tip: Do not release the score until students respond to your feedback.
Date Topic
Another way to consider organizing your Google Classroom stream is reverse chronological by date. I want to eliminate “What did I miss?” I post everything to Google Classroom. If a student is absent or just not paying attention, they should not have to ask me what they should be doing. The idea of organizing your Google Classroom topics by date allows students to know what happened any day.
In the screenshot below we have organized the class by date. The schedule is a block schedule so the dates reflect the two days for even/odd periods. When you post an assignment to multiple classes you need the topic to match so the topic has to reflect both days. I like to have the next unit or next day topic right under the current one so it’s easier for me to build draft assignments without constantly scrolling.
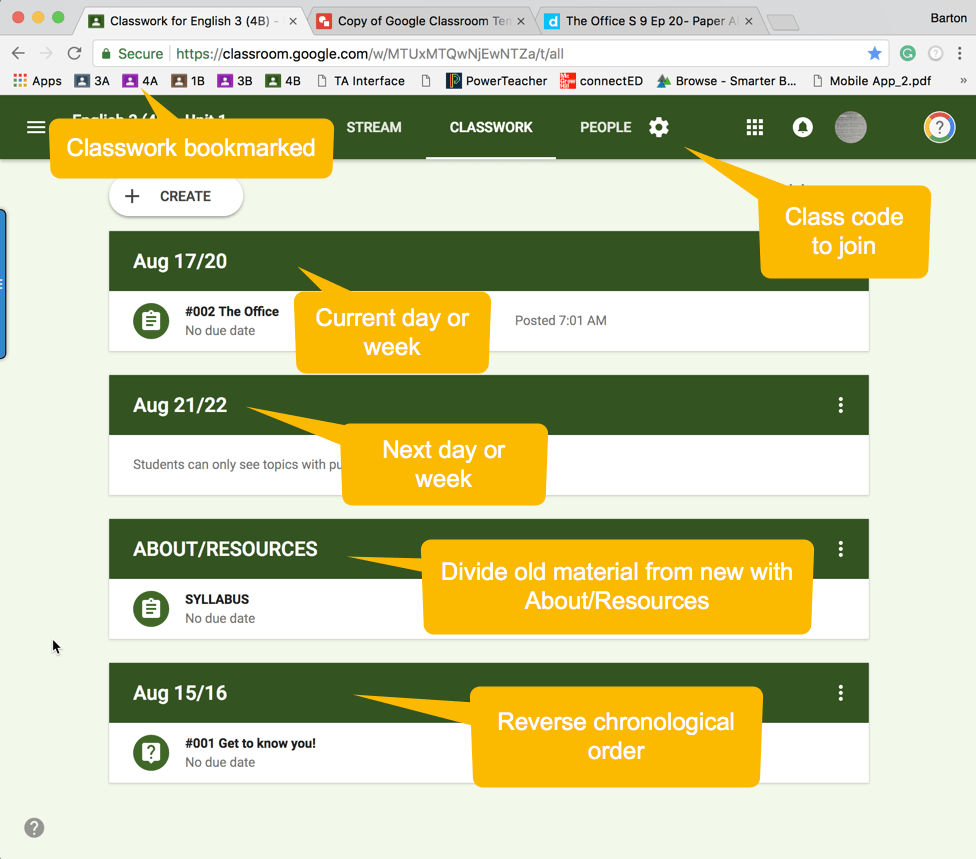
Respond to Feedback Topic
Students learn more when the feedback is ACTIONABLE. Perhaps you want to create a topic at the top for “Respond to Feedback.” Change the topic on an assignment you’ve given feedback on to the “Respond to Feedback” topic. Only after they respond to your feedback do you release the score.