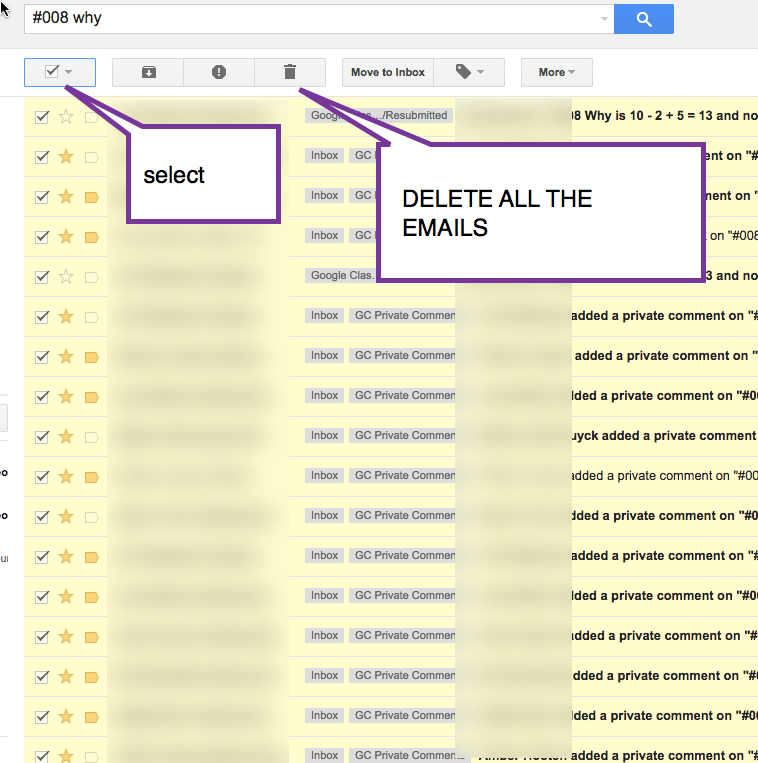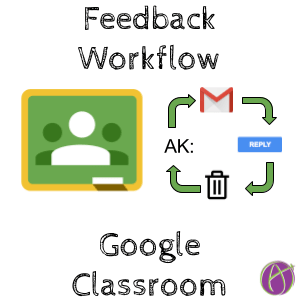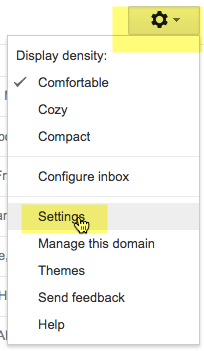Workflow for Google Classroom Private Comments
Private Comments in Google Classroom are in my opinion the one thing I can do that maximizes student learning and my time. I don’t want to waste my time leaving students comments they don’t read. If they are not going to read them, then I should spend ALL THAT TIME doing something else that is effective. I use Private Comments in Google Classroom to have CONVERSATIONS with students. Conversations are much more powerful than comments.
The email explosion and attempt to manage all of the Private Comments can be overwhelming.
My Workflow
- I number my assignments with a hashtag like #005
- In Gmail, I set a filter for Private Comments that the email notification is starred and has a label of “GC Private Comments.”
- I ask students to give their response in Private Comments NOT in a Google Doc.
- I go to my Gmail and open one of the email notifications marked Private Comments.
- I do not read the email.
- I click on the reply button in the middle of the email, which launches Classroom.
- I do NOT wait for Classroom to load.
- If Gmail is the first tab, use Control 1 to switch back to Gmail.
- I DELETE THE EMAIL.
- I then open another Private Comments email.
- I do not read the email.
- I click on the Reply button in the middle of the email, which launches Classroom.
- I do NOT wait for Classroom to load.
- I go back to Gmail and DELETE THE EMAIL.
- Repeat the open, click Reply button, go back to Gmail, delete email. Do this about 5-7 times.
- Go to the last tab, Classroom should have loaded by now.
- Respond to the Private Comment of that student.
- I start my comment with my initials (AK:) to let me know that I have replied to the student.
- Provide a feedback comment that invites conversation, how will I develop this student’s thinking?
- Look on the left-hand side at the roster. Are there any other students who left a comment on this assignment? Scroll the roster. Any comment under a student that does not start with my initials (AK:) needs to be responded to.
- Go back to Gmail and type into the search bar at the top the assignment number and the first word of the assignment title.
- I check the box that selects all the private comment emails for that assignment.
- I press the trash can.
- I go to the last tab and if it’s a comment I replied to, I close it. If not, I respond and repeat the steps of responding to everyone in that assignment and then go to Gmail and delete all the email notifications for it.
Workflow Explained
1. Numbering Assignments
Numbering my assignments with a hashtag allows me more easily search for assignments in both Google Drive and in Gmail. Makes my life so much easier. The hashtag is essential so that when I search for assignment 5 I don’t find things that have a 5 in it, but rather #005 ASSIGNMENT number 5. The # indicates assignment.
2. Filter Gmail
In Gmail, you can manage the email explosion with filters. Go to the Settings in Gmail. Choose “Filters and Blocked Addresses.” At the bottom is a tiny link to “Create a new filter.”
3. NO Google Docs
Let’s be honest, it is not fun to open 30 Google Docs. I try to avoid it. I do have students do work on a Google Doc I just try to limit that. I prefer computer graded activities (Google Forms, Quia, Formative, Socrative, Quizizz, etc…) or having them just write it in the Private Comment and skip the attachment all together.
4. Look for GC Private Comments Label
Since my notifications for Private Comments have the label “GC Private Comments” and are starred they are easy to find. 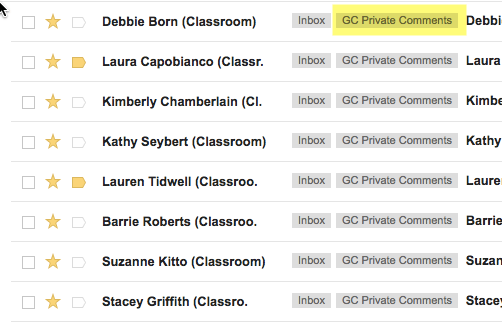
5. Do Not Read Email
I will read the comment once the Private Comment opens in Classroom. I do not read them in the email.
6. Reply Button
It is important that you use the Reply button in the middle of the email, not the reply to email. Google Classroom does not allow you to reply to emails to respond to Google Classroom. You must use the blue Reply button and launch Google Classroom.
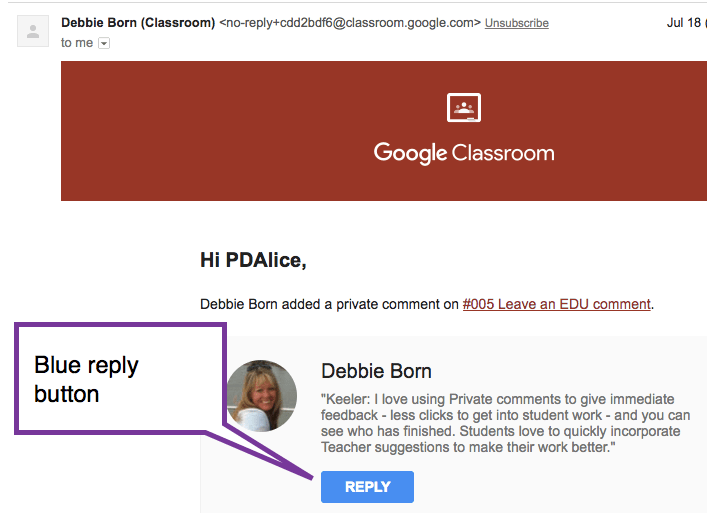
9. Delete Email
It takes some time for Google Classroom to load. I don’t want to waste my time waiting for it to load. I go back to Gmail and delete the email. I do not need to save Google Classroom notifications in Gmail, they are in Classroom.
16. Respond
Go to the last tab that is now loaded. Read the students response and respond. Start your response with your initials. This trick helps me a LOT with being efficient in responding to student Private Comments. I want to have conversations with students not just leave comments. This builds relationships with students and helps develop them as thinkers. I ponder on how to write my response in a way that ask the student to reply back with more thinking.
20. The Roster
While you’re hanging out in an assignment, why not just reply to everyone in the assignment that needs feedback. Scroll the roster on the left looking for comments that do not start with your initials. Click on that student’s name and respond to that student.
21. Delete in Gmail
Since I just replied to a bunch of students for a particular assignment I no longer need any of the notifications for that assignment in my Gmail. When I scroll the roster and respond to everyone I then go over to Gmail and type in the assignment number and at least the first word of the assignment title into the search. Check the select all checkbox and gleefully click the trash can icon.