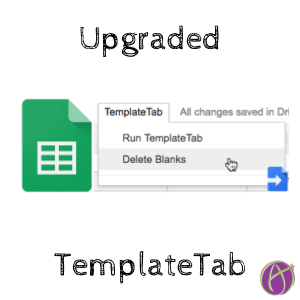This week I had my students use a single point rubric to do peer-evaluations. How I did it was used my TemplateTab Add-on script. This duplicates the rubric for each student in the class into one spreadsheet. Peers then receive a copy of the spreadsheet of rubrics and locate the peer they are evaluating along the bottom.
You can try a sample of my TemplateTab that I modified for my activity. Copy the spreadsheet and find the TemplateTab menu at the top. Run TemplateTab to generate a copy of the peer evaluation template per group.
(I deleted all student names and replaced with listofrandomnames.com, put in fake websites and fake student project directions)
TemplateTab Template
To add TemplateTab permanently to your Add-on menu join alicekeeler.com/betatester and install.
How It Works
How TemplateTab works is you paste your roster of students (or group names) into Column A of the spreadsheet template. On the 2nd tab you design your graphic organizer or rubric. Use the menu “TemplateTab” to create a copy of the graphic organizer for each student or group listed in column A of the first tab.
Upgrade
In doing my peer evaluation activity I realized that not all students peer evaluate all students/groups. For example, I told the students to peer evaluate 5 of the 12. This means some of the tabs with the rubric are never filled out. To save me time, I would like to delete the tabs that the students did not fill out.
CountA
The formula =COUNTA() counts the number of cells with content. If I can compare the number of cells with content with the number of cells filled out in the template I can tell if the sheet has been contributed to. The TemplateTab roster is hidden after you run TemplateTab, but I added a count of how many cells have content for each tab. To view these counts go to the View menu and choose “Hidden sheets” and click on “roster.”
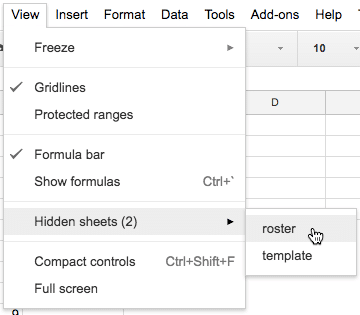
The count next to each student or groups name indicates the number of cells that have content. This gives you a clue as to which sheets have added additional content.
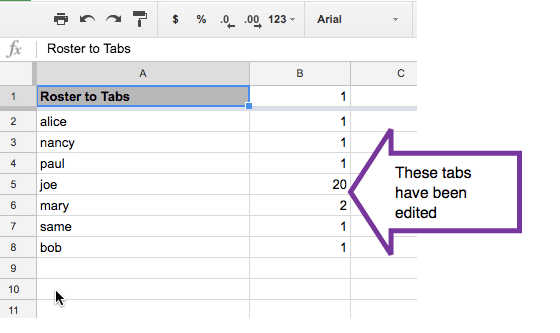
Delete Blanks
I added a menu item to TemplateTab of “Delete Blanks.” This will delete the sheets where the graphic organizer or rubric have not been filled out. If the count on the sheet is the same as the count on the template, it will be deleted.

Thus if a student evaluated 5 of the 12 group projects and then went to “Delete Blanks.” The other 7 sheets that the student did NOT fill out will be deleted. Leaving only the student work.
Revision History
Whenever things go badly, just use revision history to fix it! Use the File menu and choose to “see revision history.” Restore back to when it was not messed up! If Delete Blanks didn’t go as you planned, no need to panic!
Way Too Long Video Demonstrating TemplateTab with Upgrades