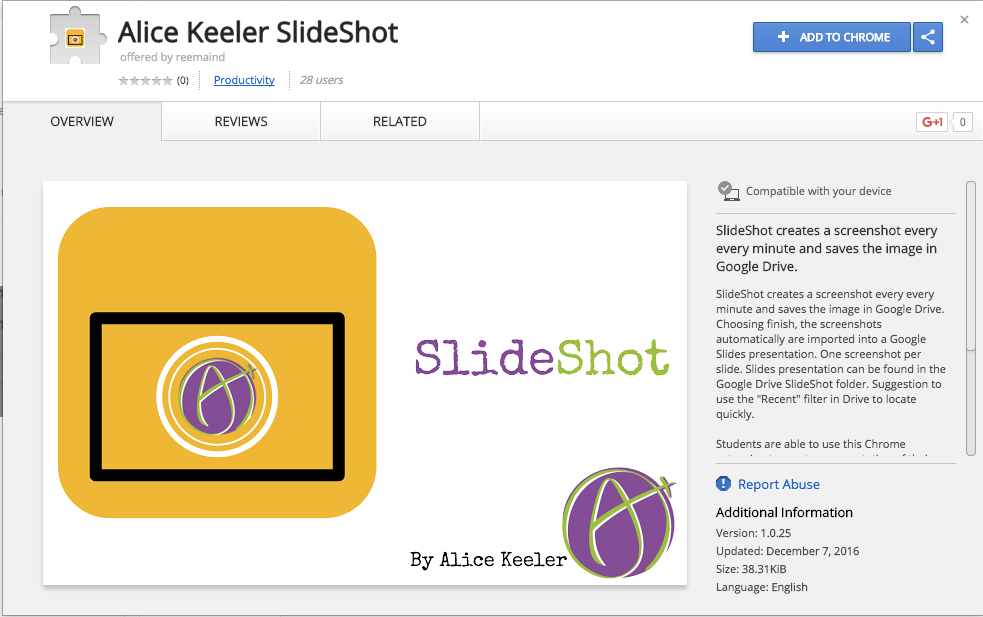Chrome Extension: SlideShot for Google Slides
I have taught 1:1 pretty much my entire teaching career. One thing I have asked students to do is to take screenshots as they complete work to show the progress of their work. This makes it easier to go back and work with a student when we can see where they have been.
SideShot
My Chrome extension SlideShot automatically takes a screenshot every minute and saves the screenshot to Google Drive. After selecting “Finish” on the extension, the screenshots are automatically pushed to a Google Slides presentation. Students can submit the Slides through Google Classroom or other classroom procedures for submitting Google Docs.
“Revision History”
When students use Google Docs we can utilize revision history to see a student’s progress over a period of time. However, when using non-Google tools it can be more challenging. Since SlideShot uploads the screenshots to Google Slides, not only is student progress through a task visible, you are able to insert feedback comments to students.
Explain Your Thinking
To move away from students “doing” tasks to “explaining their thinking” students can utilize SlideShot. The slides are editable and students can add text boxes to the slides. One of the 4 C’s for 21st Century learning is to “Clearly Communicate Ideas.” I am a fan of using Google Slides to accomplish this. The visuals automatically created by SlideShot can help students to more clearly communicate.
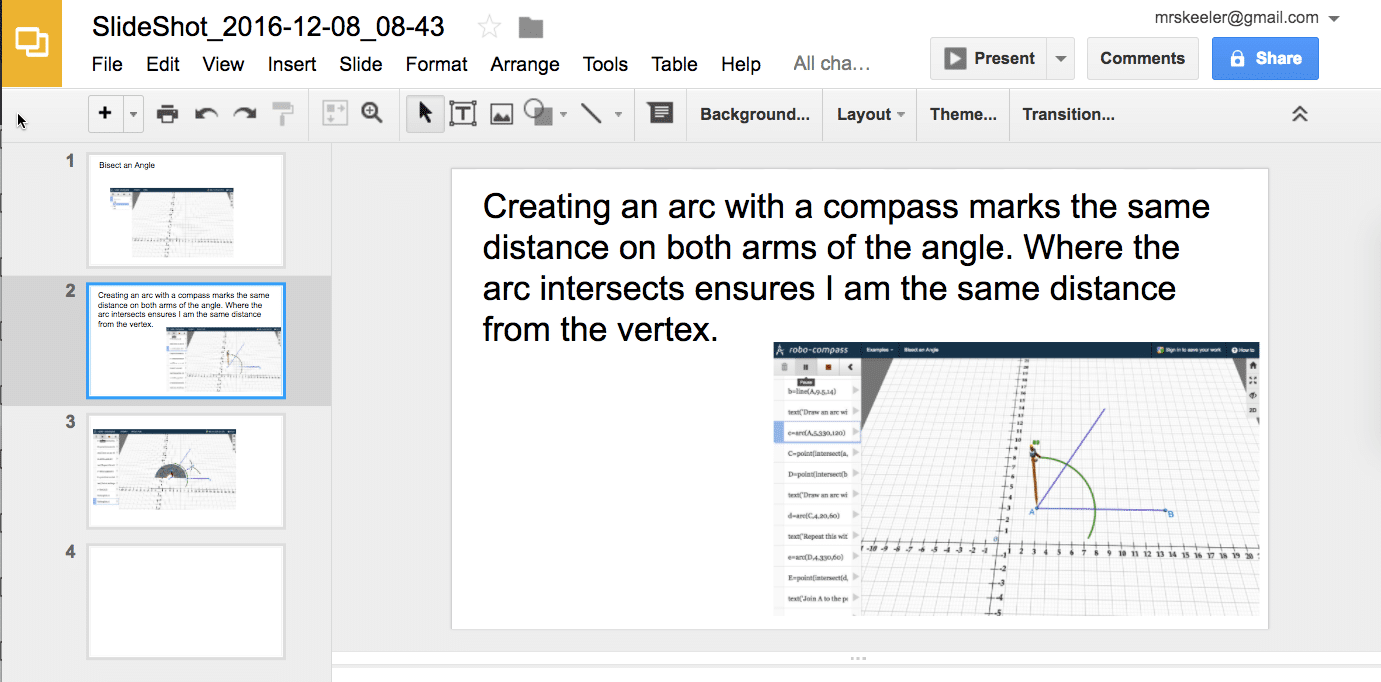
Using SlideShot
After installing SlideShot the icon is added to the extension shelf to the right of the Omnibox.
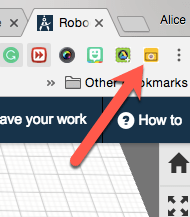
Click on the extension and choose “Start.”
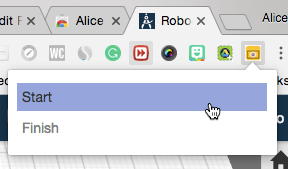
Automatically screenshots are captured every minute. A folder in Google Drive named “SlideShot” is created. The screenshots are saved to this folder.
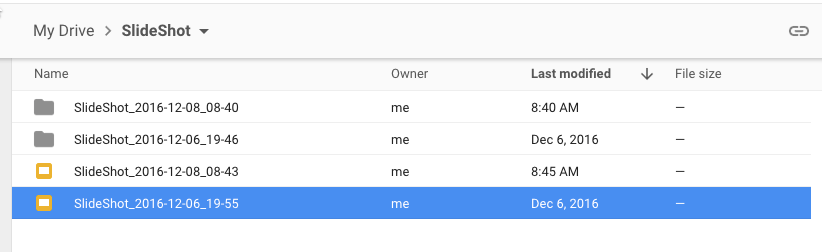
Choosing “Finish,” the screenshots are automatically pulled into a Google Slides presentation.
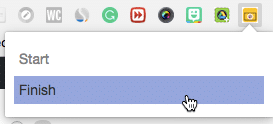
Recent in Google Drive
To locate the created Slides I recommend you use “Recent” on the left hand side of Google Drive. The Slides are created in the SlideShot folder in Google Drive, however, it will be faster to locate under “Recent.” The Slides are fully editable. I recommend students rename the file and add text boxes to explain their thinking.
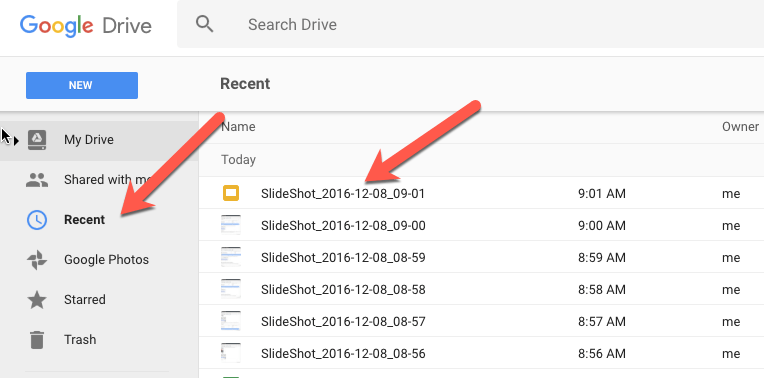
Google Classroom
Students can submit the SlideShot created Google Slides in Google Classroom by clicking on “Add” and choosing “Google Drive.”
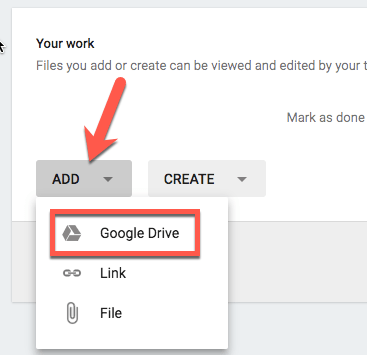
More Alice Keeler Chrome Extensions
If you would like to try more of my Chrome extensions you can find them in the Chrome Webstore.