Edit Images in Google Drive: Pixlr Editor
I frequently save images and screenshots to my Google Drive. The Chrome extension “QuickShare Screenshot” directly saves to Google Drive with no extra steps. If the screenshot needs additional edits, such as blurring out information or drawing an arrow, there are apps you can connect to Google Drive to allow for editing.
Connect More Apps
In Google Drive, click on the “New” button, go to “More” and choose “Connect more apps” out of the slide out menu.
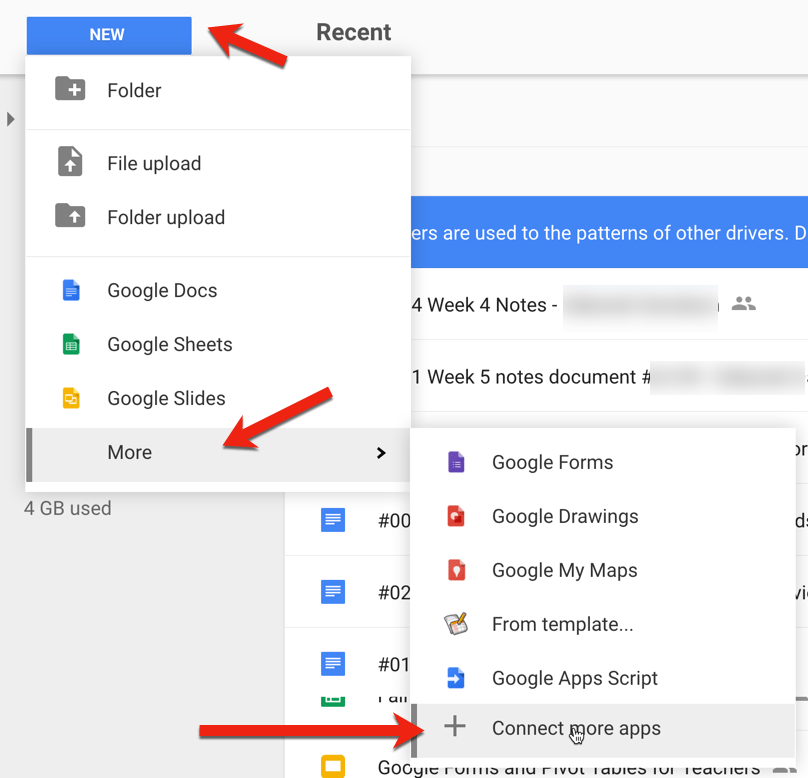
Pixlr
There are multiple photo editors to choose from. One that I frequently use is “Pixlr.” The eraser tool quickly lets me remove visible names and email addresses from the screenshot. Search for “Pixlr” to connect it to Drive. Click on the “Connect” button.
After connecting you will be prompted to make Pixlr the default for opening photos. In general, I do not want to do this with connected apps. I choose to uncheck “Make Pixlr Editor the default.”
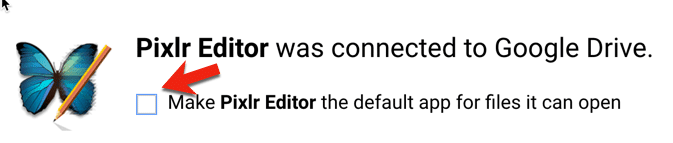
Open an Image
If you have an image in Google Drive, double-click on it to open it. This opens the image in preview. In the center, above the image, is an option to “Open with.” Select “Pixlr Editor.”
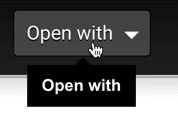
The editing toolbar allows cropping, blurring, erasing and more.
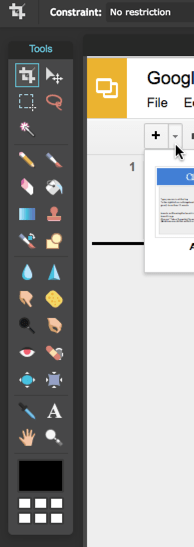
Save
When I save the edits (Control S) the edits save right back to Google Drive. No need to download and reupload. I have the option (default) to save a copy of the image or to simply update the image in Google Drive.
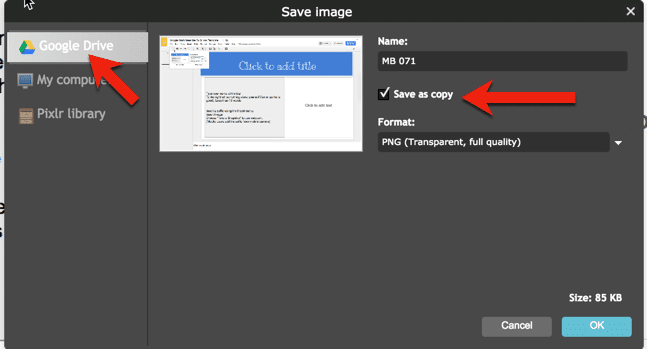
Image editor Google Drive
Image editor Google Drive





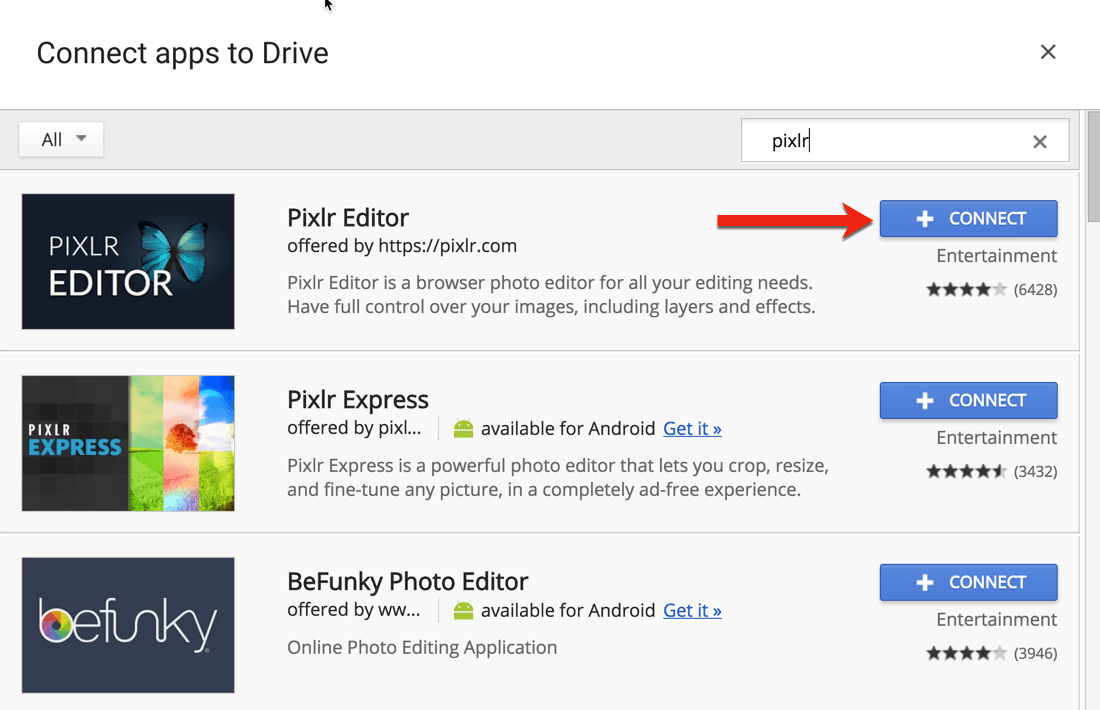





2 thoughts on “Edit Images in Google Drive: Pixlr Editor”
can it make backgrounds transparent too?
Yes, I’ve done that lots of times.