QuickShare Screenshot Chrome Extension
I take thousands of screenshots every year. This is an essential part of a blended classroom. When I want students to use digital resources I will include screenshots of what the students need to click on within the directions document. I share with students things I see on the web using screenshots. Screenshots are also great for giving students feedback of their work. Of course, my blog here is full of screenshots.
QuickShare Chrome Extension
Snagit
It would be an understatement to say I love Snagit. It is an installed app on my laptop. Pretty much all the screenshots, screen recordings and GIF’s I use are from the full version of Snagit. For a one time cost of $30, it is a bargain. The site license cost is super cheap, if your school has not gotten the license I highly recommend.
Snagit used to have a Chrome extension, but no more. Full version Snagit is mindblowing amazing but does not work on a Chromebook.
Screenshot Chrome Extensions
There are a lot of screenshot Chrome extensions that work on Chromebooks. I tried them all out.
Google Drive
What I wanted for a screenshot Chrome extension was that it saved the image to Google Drive. I feel uncomfortable having screenshots of student work sitting on someone else’s server.
Feedback Faster
Something I get into a bugaboo about with tech is how many clicks I have to do. I do not want to use the mouse if I can help it. As a high school teacher I would have up to 200 students, so I need workflows that scale. Many of the Chrome extensions require too many clicks in my opinion. I want to take a screenshot of student work and be able to quickly share it with the student.
QuickShare
I hired a programmer to make me the QuickShare screenshot to fit my requirements. Click on the Chrome extension on the extension shelf next to the Omnibox and choose partial or full-screen screenshot.
Full-screen screenshot automatically saves the entire screen to a folder in Google Drive and copies a short URL to the image on your clipboard. No additional clicks!
Partial screenshot allows you to choose a selected region on the screen. After releasing the selected region, the image is saved to Google Drive and a short URL is automatically added to your clipboard.
QuickShare Folder
By default anything you make in Google Drive is private. This means you can share the link to the screenshots but no one would be able to view them. An easy fix for this is to change the sharing permissions on the folder in Google Drive. Go to Google Drive and locate the QuickShare folder that is created after you take your first screenshot. Right click on the folder and choose “Share.” Change the sharing permissions from private to “Anyone with the link can view.” Now any screenshots you take with QuickShare are automatically “Anyone with the link can view.”
Student Feedback
After taking the screenshot the link to the image is automatically copied to your clipboard. Go to Google Classroom and use Control V to paste the link into a private comment for a student’s assignment. Obviously, you are able to paste the link anywhere and into any program if you are not a Google Classroom user.
Upgrades
Phase one of this Chrome extension was to create a screenshot quickly. I would like to further develop the QuickShare Chrome extension to also do video screen recordings. If you would like to help me develop the next phase of the extension you can use the PayPal donate button below.

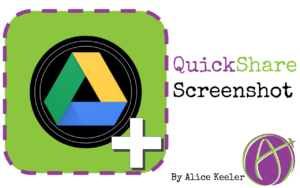



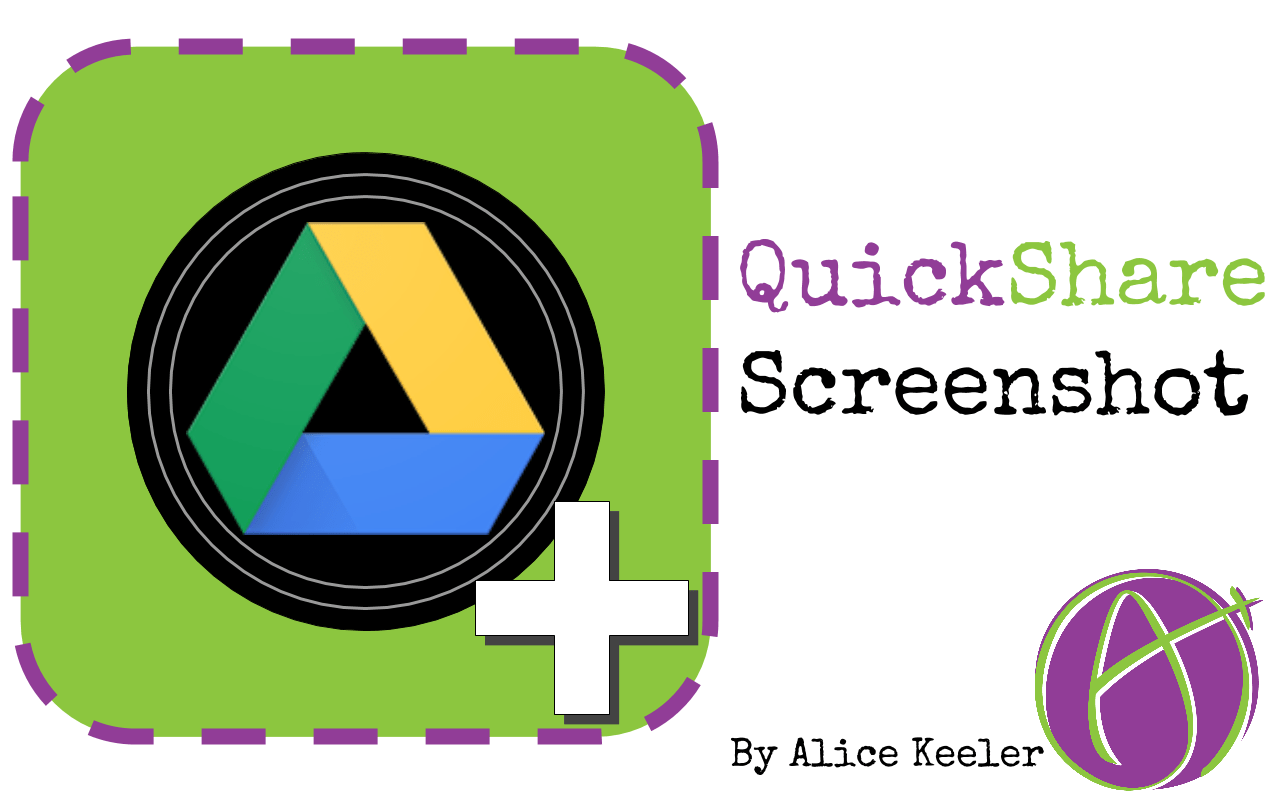





2 thoughts on “QuickShare Screenshot Chrome Extension”
Hi Alice! I love this tool! I taught my students to use it on their chromebooks, however when they share the link in the private comments…. it gives me a 404 error message. 🙁 I can’t view the links. Do you think there is an issue with sharing the file because we are within a district managed environment? Thanks…
You need to change the sharing permissions on the folder in Google Drive to anyone can view.