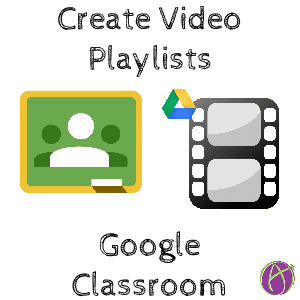Google Classroom Video Library
I am so loving this new feature in Google Classroom to “Copy link” to an assignment. One use for the “Copy link” feature is to link to other Google Classroom classes. Let’s say you have a red Google Classroom class for your main announcements and you have a blue Google Classroom class for your resources. You can link students in the red class to the blue class to link them to those resources.
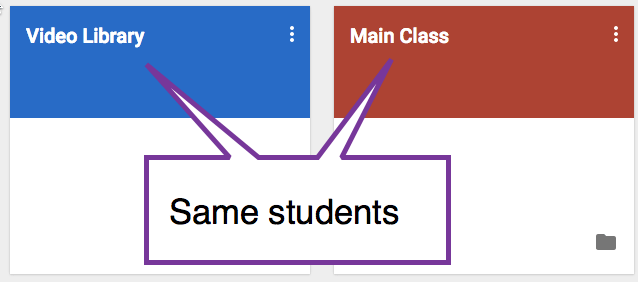
Create Videos
Many teachers are creating videos for their students. There are many benefits to recording simple information for students. [tweet]Teacher time is best spent talking WITH students rather than AT students.[/tweet] [tweet]This frees the teacher up from waiting for kids to copy down notes.[/tweet] Students are able to access information anywhere. It is easier to differentiate using videos as you can provide students video choices.
My favorite tool for creating videos is Snagit for it’s simplicity and speed. Camtasia is fantastic also but requires a little more investment of time to create the video. There are free Chrome extensions that can make screen recordings, such as Screencastify.
Save Videos to Google Drive
You can create playlists in YouTube, however, YouTube may be blocked at your school. Even if YouTube is not blocked at your school it makes a lot of sense to save your videos to Google Drive. Google Apps for Education accounts have unlimited Google Drive storage so you can freely load it up with video. [tweet]If it is in Google Drive it is wicked easy to attach to Google Classroom.[/tweet]
Note: Using YouTube is also equally good for creating playlists in Google Classroom.
Make SHORT videos
My goal for making videos are 30 seconds or less. Sometimes I creep up to a minute, but I try to avoid that. Even trying to find that “one place” in a 1-minute video can be challenging. You do not have to record the entire process in one shot. Record a short video for each step or each piece of information. Label the video very specifically so the student knows exactly what that video is about. Students can read the video playlist and get the information.
Attach in Google Classroom
Suggestion to create a separate Google Classroom class just for the video lessons. A library of content. Create an assignment in the second class. In the assignment, click on the Drive icon and attach the videos. You can attach all of the videos at once by holding down the Control key as you select videos. Students can “Mark As Done” after they have viewed the playlist of videos.
Copy Link
After assigning the video playlist in the second class, use the 3 dots icon to copy the link to that assignment.
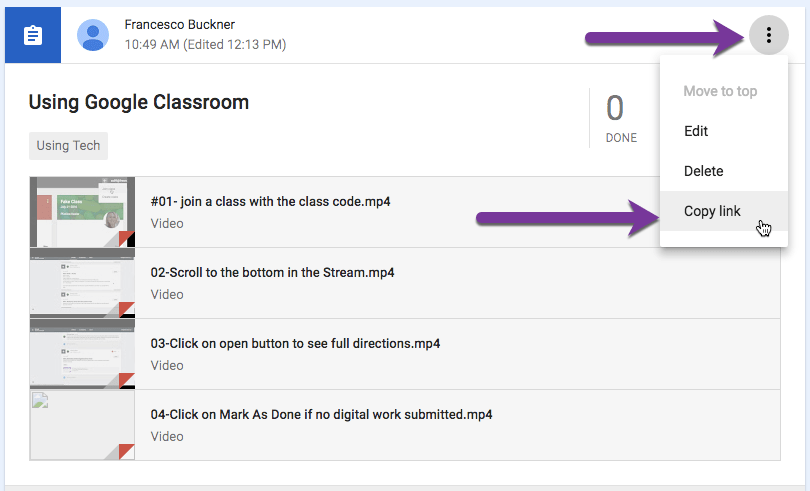
Main Google Classroom Class
In the main Google Classroom class create an assignment for students. The assignment may be to just watch the video playlist or the video playlist is the information the students need in order to do the actual assignment. Click the link icon when creating the assignment to link to the video resource in the other class.
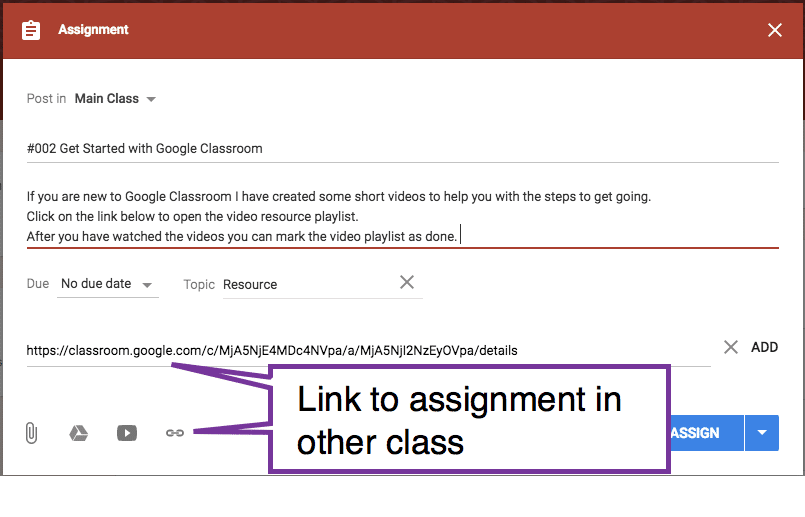
This process keeps your Stream cleaner and creates a place for students to easily find video content when they need it.
Google Classroom Video Playlists
Google Classroom Video Playlists