Google Apps for Littles Workshop
Friday, Christine Pinto and I held a Google Apps for Littles workshop at the ViewSonic office in Brea. Christine taught Transitional Kindergarten (TK) to 4-year-old last year and used Google Apps. In the workshop, Christine shared how 4-year-olds were able to independently log into Google Classroom along with the Google Apps templates she used.
Christine Pinto
You can find Google Apps for Littles resources on:

Chromebooks or iPads
Believe littles CAN! Kids as young as 4 years old can independently sign into a Chromebook or iPad.

This is a video of my 6-year-old (her nickname is Bacon) on my Acer R11 Chromebook. I created a Google Apps account for her the previous night. I asked her what sight words she knew and made her password 3 of her site words. I did not show her at all how to type in her password. I let her pick her icon for the Chromebook. I handed her the Chromebook, she identified the icon she chose and was able to independently type in her password. In being confronted with Google Classroom for the first time, she looks at the assignment and asks if she should click on the assignment title.
Google Classroom
Google Classroom makes it easy to get students using digital tools. Tip to number your assignments and include a hashtag # to clearly identify assignment numbers. Christine gives the tip of clearly identifying the assignment number, for example on paper, to help students match. Students go to Google Classroom and click on the OPEN button.
Even if students are not able to read, they can identify the CREATE button in Google Classroom.
The first icon under the CREATE button is a Google Doc.
This gives students a blank document to type on.
Templates
Google Classroom makes it easy to provide students with a template. For younger students, Christine recommends providing a blank Google Drawing template. Attach the template as “Make a copy for each student.” In the corner of the attached template is a red triangle to signify Google Drawings. Students can click on this to create drawings of what they are learning.
Spreadsheets
Not only can Kinder, 1st and 2nd graders use Chromebooks and iPads, they can use spreadsheets. The first activity Christine Pinto did with her TK kids on the iPad was a spreadsheet activity. The pixel art template allows students to create pictures by typing in single digit numbers. Students can also use this template to model different concepts.
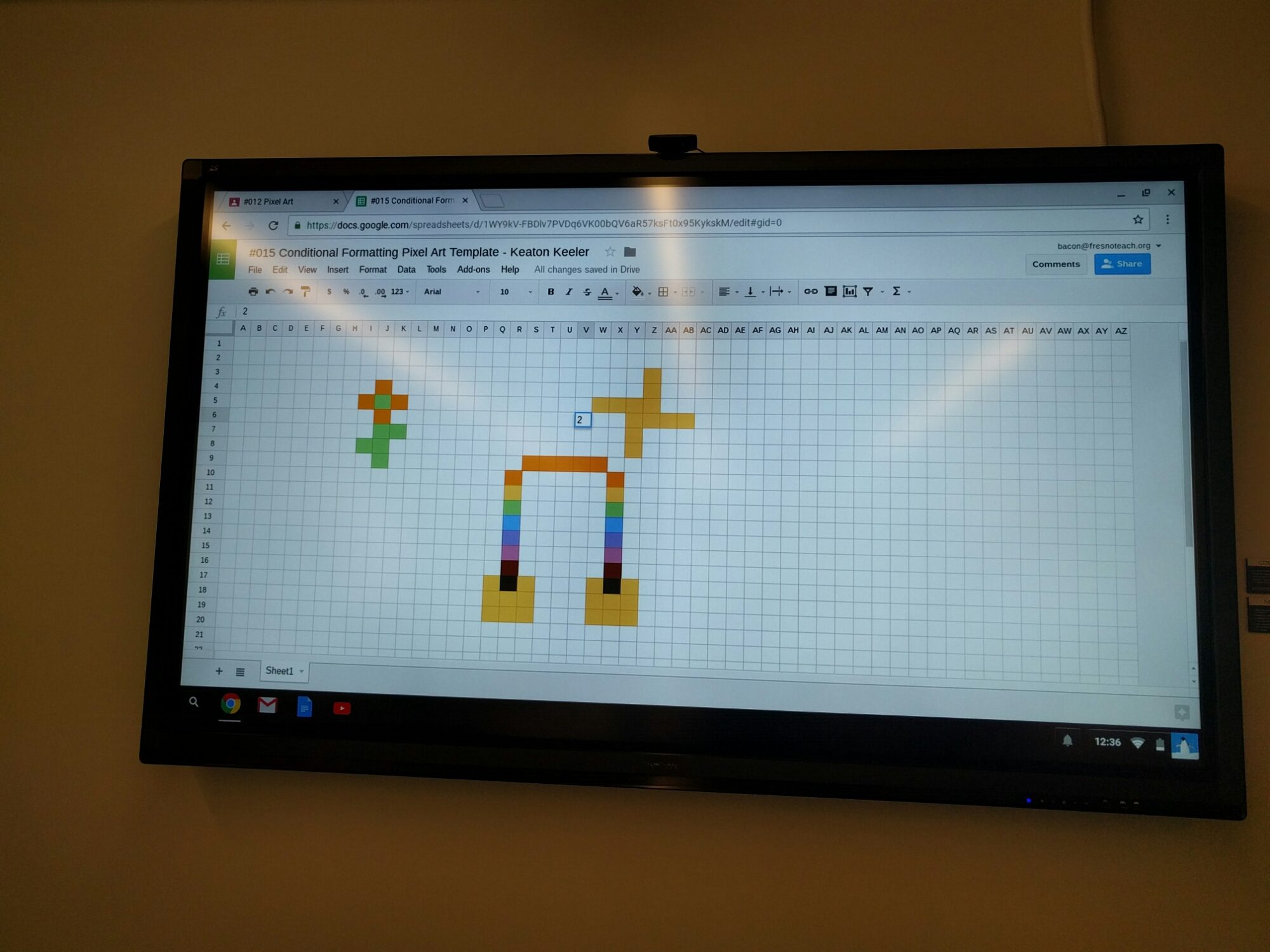

View templates that Christine has posted:
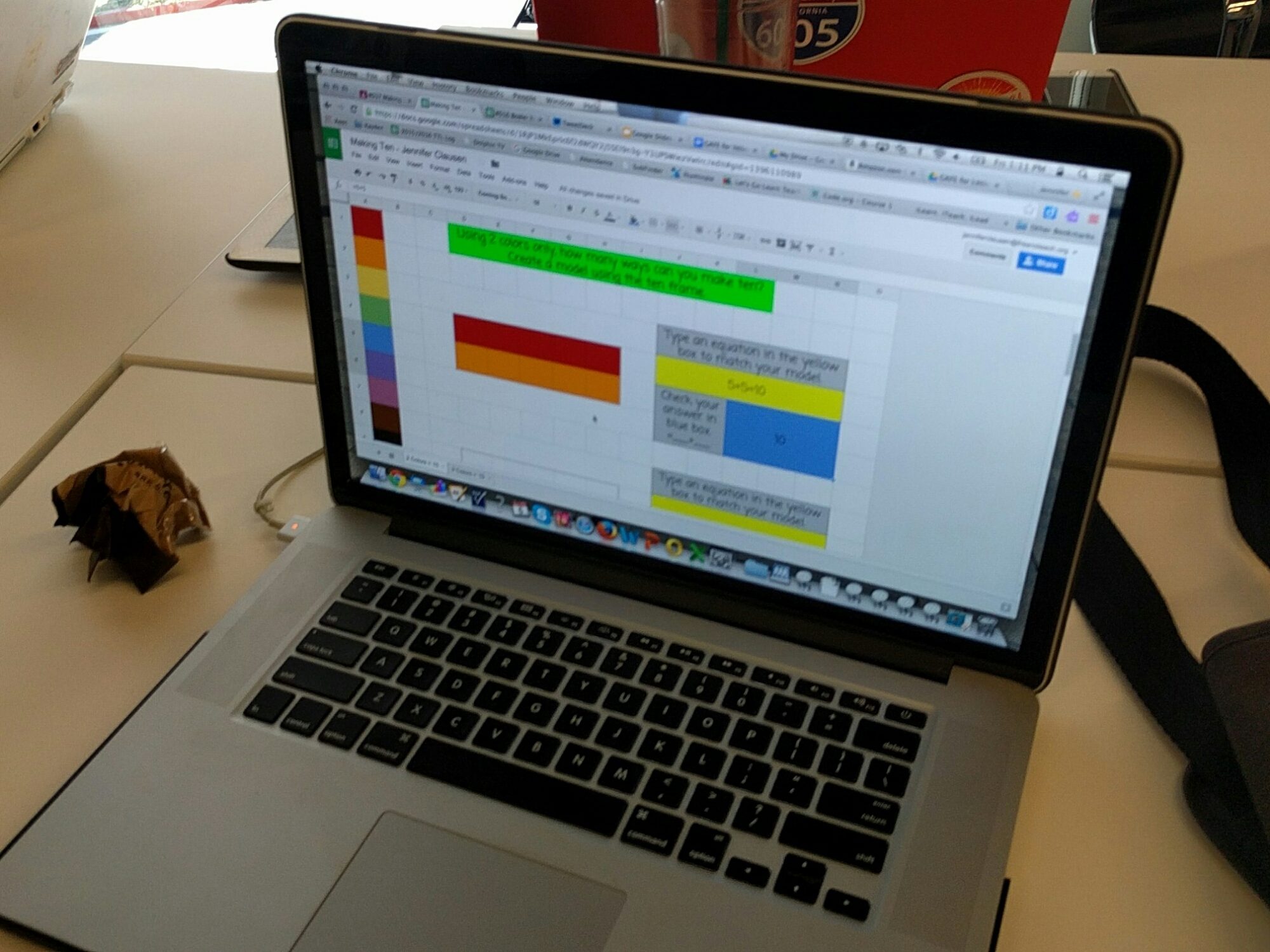
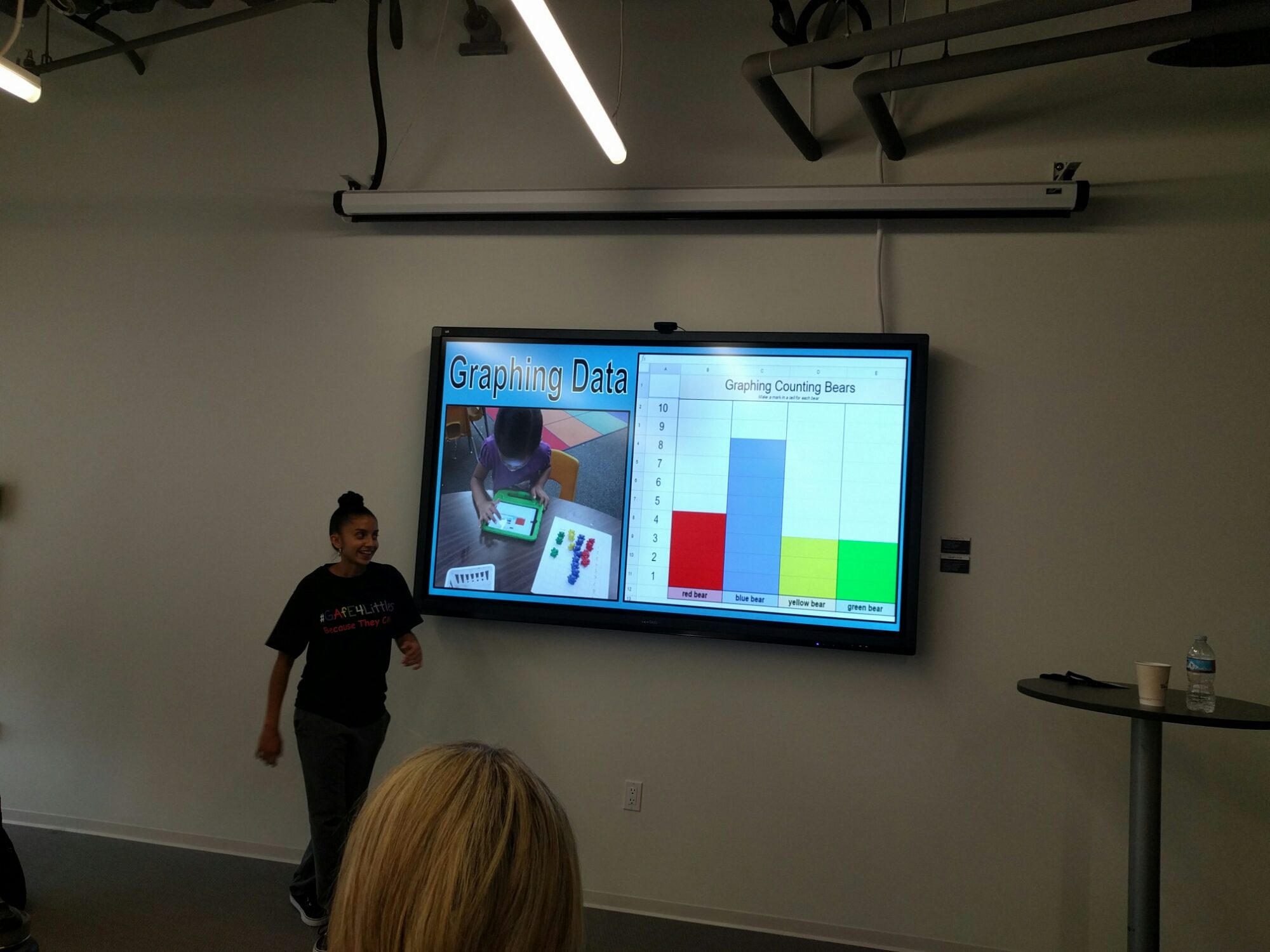
Slides
Slides are one of my favorite tools to use with students. “I do not use Slides to GIVE information, I use Slides to GET” information. Students are able to demonstrate their learning by creating things on a slide.
Slides are great on an iPad. The drawing engine in Slides is the same as Google Drawing. Since Google Drawing does not work on the iPad, these activities can also be done in Slides.
Slides is repeatable. Duplicating a slide template or modifying the slide master layouts allows students multiple pages.
Slides are collaborative. Rather than every student having their own document, Slides allows you to have only one document to open. This is not only easier for the teacher but creates a culture of collaboration. Peer comments are a snap when students are already in the same document.
Christine has a template on her website to allow students to collaboratively “see” and identify sight words in the room. The students add their own slide to the collaborative Google Slides, take a picture on the iPad, resize the picture themselves and then use voice typing to identify what they found. By the end of the semester, the 4-year-olds could type their own sight words.
This template allows for collaborative groups to contribute to the same slides. The slide layout templates are color coded for each group.
Attend a Workshop
If you are interested in attending a Google Apps for Littles workshop please fill out this Google Form. You can also find more information on dates of future workshops at alicekeeler.com/membership.
Tweets
Yesterday @alicekeeler & I put on the very first #gafe4littles workshop! We had a room full of BELIEVERS!!! pic.twitter.com/frnY420nYZ
— Christine Pinto (@PintoBeanz11) August 6, 2016
So inspired by #gafe4littles yesterday. @hakewest @jenikay83 Here are my notes. #sketchnotes pic.twitter.com/i6HE3tQ1pV
— Georgina Tanaka (@GtanakaTanaka) August 6, 2016
6 year old logs in w/ no badge, no tape on the keyboard, nada! Only signed in ONCE prior to this video #gafe4littles https://t.co/vVrRDCDPdc
— Christine Pinto (@PintoBeanz11) August 6, 2016
So excited to have found Ts who believe little kids can be GAFE experts too! #gafe4littles https://t.co/LLbfInGSQ1
— Rebecca Zaiontz (@RebeccaZaiontz) August 6, 2016
My 4 yr old using #googlesheets for the 2nd time. @PintoBeanz11‘s covering the keyboard is a must #gafe4littles pic.twitter.com/90OkIRyn8h
— Jennifer Scott (@Jentechnology) August 6, 2016
My new teammates from @ArcadiaUnified were @ #gafe4littles workshop! We’re going to GROW together #arcadiainnovation pic.twitter.com/GVA8jXBibX
— Christine Pinto (@PintoBeanz11) August 6, 2016
Embrace the spreadsheets!! SO MANY things can be created with them from Ss and Ts #gafe4littles https://t.co/yhadYVfeIX
— Christine Pinto (@PintoBeanz11) August 6, 2016
Ts need to BELIEVE in themselves! Get out of your comfort zone to provide new learning opportunities #gafe4littles https://t.co/pZAfBugS5b
— Christine Pinto (@PintoBeanz11) August 6, 2016
LOVE that @alicekeeler brought her kiddo to the #gafe4littles workshop! Enjoyed having Bacon there to inspire others https://t.co/txm2TtgO0q
— Christine Pinto (@PintoBeanz11) August 6, 2016
Thank you, @MarkALuque, for sending #teambcsd @Tech_Buddha, @BoeschTeach & I to #gafe4littles. We have much to share pic.twitter.com/mIvitWWQsF
— Jennifer Scott (@Jentechnology) August 6, 2016
If you draw a shape & color when you have it selected & create a new shape, it has the same color #gafe4littles pic.twitter.com/nbgaTGZ54I
— Jennifer Scott (@Jentechnology) August 5, 2016
Command d to duplicate the clipart! #gafe4littles
— Georgina Tanaka (@GtanakaTanaka) August 5, 2016
This is what makes it ok for the internet being slow! #studentscancollaborate #gafe4littles pic.twitter.com/UKBEe3EqBq
— Georgina Tanaka (@GtanakaTanaka) August 5, 2016
Why use “Student can edit file” in Classroom?
1 – Only 1 doc to grade
2 – Give peer feedback
3 – Critical thinking#gafe4littles #edtech— Jennifer Scott (@Jentechnology) August 5, 2016
.@alicekeeler spilling the beans about DESIGNING SLIDES in the View Master. One of my favorites!!! #gafe4littles pic.twitter.com/rm66NWbGOJ
— Christine Pinto (@PintoBeanz11) August 5, 2016
Go @PintoBeanz11 #gafe4littles pic.twitter.com/8Cy2eLVbMa
— Laurie Anastasio (@LaurieAnastasio) August 5, 2016
Learn “Head, Thorax, & Abdomen” song with https://t.co/rjgP4pZl2n #gafe4littles
— Jennifer Scott (@Jentechnology) August 5, 2016
TK Ss may not be able to read title, but they can read the numbers in #018 Insect Creations #googledrawing assignment #gafe4littles
— Jennifer Scott (@Jentechnology) August 5, 2016
Provide activities with little directions. Let students play. Then add directions as necessary #gafe4littles
— Jennifer Scott (@Jentechnology) August 5, 2016
Mind Blown! With @PintoBeanz11 and @alicekeeler at #gafe4littles with @jenikay83 and @GtanakaTanaka pic.twitter.com/4ler7yihJB
— Gwen Hakel (@hakewest) August 5, 2016
? this! Making 10s in Google Sheets as digital manips. All kinds of possibilities. #gafe4littles #lcusdlearns pic.twitter.com/9twTIl2KR1
— MrsBoayes (@MrsBoayes) August 5, 2016
CGI Math in Google Classroom – Can’t wait! @alicekeeler #gafe4littles pic.twitter.com/AO7KRNYs9B
— Gwen Hakel (@hakewest) August 5, 2016
Pixel Art Fun! #googlesheets #gafe4littles pic.twitter.com/Jh0ZQNHbJX
— Anne Tseng (@H_Adventures06) August 5, 2016
It’s like a shark…it will BITE YOU! #gafe4littles pic.twitter.com/wHtsZ36bPM
— Georgina Tanaka (@GtanakaTanaka) August 5, 2016
don’t be the filing cabinet Teacher! #gafe4littles
— Georgina Tanaka (@GtanakaTanaka) August 5, 2016
Pixel Art with @PintoBeanz11 I can’t overemphasize how awesome @PintoBeanz11 is!! I am so excited! #gafe4littles pic.twitter.com/aZklgoC1XK
— Tech Buddha (@Tech_Buddha) August 5, 2016
Making spreadsheet pixel art. Took my 6 year old about 5 seconds to get the hang of it. #gafe4littles pic.twitter.com/Zx4bxbVHC9
— Alice Keeler (@alicekeeler) August 5, 2016
Too much fun making pixel art using #googlesheets conditional formatting https://t.co/ejXKEbEu4A #gafe4littles pic.twitter.com/XQIUmUF6YA
— Jennifer Scott (@Jentechnology) August 5, 2016
Thank you @ViewSonic for bringing @alicekeeler and I out for the first #gafe4littles workshop! https://t.co/B6wqfOk4hv
— Christine Pinto (@PintoBeanz11) August 5, 2016
Also, @alicekeeler recommends screen recording comments for Ss. #gafe4littles
— Georgina Tanaka (@GtanakaTanaka) August 5, 2016
Teach your Ss not to turn it in #gafe4littles
— Georgina Tanaka (@GtanakaTanaka) August 5, 2016
“When I switched to digital tools, I didn’t have to be so rigid” via @alicekeeler #gafe4littles
— Jennifer Scott (@Jentechnology) August 5, 2016
Sort by time stamp #gafe4littles
— Georgina Tanaka (@GtanakaTanaka) August 5, 2016
Give specific feedback. What did student do well? “Good use of bright colors. Love your creativity to alternate the colors” #gafe4littles
— Jennifer Scott (@Jentechnology) August 5, 2016
I love how little effort it took to create this assignment! @alicekeelerorg #gafe4littles #googleclassroom pic.twitter.com/Xj9gG5RIwK
— Jennifer Scott (@Jentechnology) August 5, 2016
Colored tape to help littles find the letters @PintoBeanz11 #gafe4littles pic.twitter.com/E0pHkia5WV
— Georgina Tanaka (@GtanakaTanaka) August 5, 2016
Need the link to #gafe4littles #chromebook login? Go here https://t.co/KLmOZRT1SA via @PintoBeanz11 #edtech #gafesummit
— Jennifer Scott (@Jentechnology) August 5, 2016
This is awesome! Ideas for using Google Sheets…#gafe4littles @PintoBeanz11 pic.twitter.com/Q5j2JwbR11
— Anne Tseng (@H_Adventures06) August 5, 2016
Just like how you teach students “pack up time” you create a procedure for grabbing device @PintoBeanz11 #gafe4littles
— Alice Keeler (@alicekeeler) August 5, 2016
Assign #gafe4littles devices by name & color. It’s okay if you have to share with multiple classes pic.twitter.com/hcfMYZuVtQ
— Jennifer Scott (@Jentechnology) August 5, 2016
Even little kids as small as 4 can log in independently into Google Classroom. #gafe4littles @PintoBeanz11
— Alice Keeler (@alicekeeler) August 5, 2016
“It’s all about your mindset!” –@PintoBeanz11 #gafe4littles #BELIEVE pic.twitter.com/OMmSswi7qL
— Mrs. Damico (@LCEMrsDamico) August 5, 2016
Help #gafe4littles focus on numbers by covering the alpha keyboard via @PintoBeanz11 pic.twitter.com/53v2wAdgPQ
— Jennifer Scott (@Jentechnology) August 5, 2016
.@PintoBeanz11 created a maps activity in spreadsheets for transitional kindergarten kids #gafe4littles pic.twitter.com/Tp4d7iZpZn
— Alice Keeler (@alicekeeler) August 5, 2016
Measuring Clip Art….so awesome!#gafe4littles pic.twitter.com/I9Y6rOLcAx
— Marti Duyshart (@Bruinmom12) August 5, 2016
Use a spreadsheet to graph in the early grades! @PintoBeanz11 @alicekeeler #gafe4littles #ntchat pic.twitter.com/f3BTVt22Uf
— Lisa Dabbs (@teachwithsoul) August 5, 2016
The first iPad activity ever @PintoBeanz11 did with her transitional kindergarten Ss was spreadsheets #gafe4littles pic.twitter.com/623jfnqmpb
— Alice Keeler (@alicekeeler) August 5, 2016
This is the @alicekeeler Group Maker https://t.co/dlT4dVbSFl #gafe4littles
— Jennifer Scott (@Jentechnology) August 5, 2016
Use text boxes & sentence frames in #GoogleSlides with #gafe4littles. Have TK Ss roam class looking for colors & completing sentence frames
— Jennifer Scott (@Jentechnology) August 5, 2016
Work with the skills they have. Expose to them to what they CAN do! #gafe4littles
— Georgina Tanaka (@GtanakaTanaka) August 5, 2016
Tip from @PintoBeanz11 when doing collaborative slides, do it in groups & assign a color to each kid. Put color tape on device #gafe4littles
— Georgina Tanaka (@GtanakaTanaka) August 5, 2016
Create a color book with Google slides! Such a great idea! @PintoBeanz11 @alicekeeler #ntchat #gafe4littles pic.twitter.com/gTwWKPrX3e
— Lisa Dabbs (@teachwithsoul) August 5, 2016
Have students Use Google Slides to explain their thinking @PintoBeanz11 #gafe4littles pic.twitter.com/RivM6nOGB4
— Alice Keeler (@alicekeeler) August 5, 2016
Excited for the #gafe4littles training today! @PintoBeanz11 @alicekeeler pic.twitter.com/365GNWMITy
— Jill Stubbs (@jillzabel) August 5, 2016
@PintoBeanz11 shows us “yes they can” #gafe4littles pic.twitter.com/MHOq4r2sm6
— Jessica Vannasdall (@mrsvannasdall) August 5, 2016
I have the best helper ever. She insists on being the one to use the computer #gafe4littles pic.twitter.com/pCJsHLkYfx
— Alice Keeler (@alicekeeler) August 5, 2016
The difference btwn Techie and not techie is if you’re willing to push the 3dots #gafe4littles
— Georgina Tanaka (@GtanakaTanaka) August 5, 2016
Because they can! #GAFE4Littles with @alicekeeler and Christine Pinto @pintobeanz11 pic.twitter.com/fGEbLwIiqF
— Terii Ault (@MoonshotEdTech) August 5, 2016
Full house at the very first #gafe4littles workshop!!!! @alicekeeler pic.twitter.com/aug5ZzDsvo
— Christine Pinto (@PintoBeanz11) August 5, 2016
“TK students CAN create” @Jentechnology love the confidence for littles!! #gafe4littles
— Christine Pinto (@PintoBeanz11) August 5, 2016
“We’re more afraid than they are.” #gafe4littles
— MrsBoayes (@MrsBoayes) August 5, 2016
“I teach content with tech, not tech” via @alicekeeler #gafe4littles #teambcsd
— Jennifer Scott (@Jentechnology) August 5, 2016
So awesome to see @alicekeeler at work! Excited to be at the #gafe4littles workshop. @PintoBeanz11 🙂 #caedchat pic.twitter.com/6R0Ng5Hec7
— Lisa Dabbs (@teachwithsoul) August 5, 2016
Definition of a modern classroom – Collaboration. @alicekeeler #gafe4littles
— Laurie Anastasio (@LaurieAnastasio) August 5, 2016
When you ban something, kids learn nothing! Allow students to #failforward in a safe environment like #googleclassroom #gafe4littles #edtech
— Jennifer Scott (@Jentechnology) August 5, 2016
.@KariFlorez2 Here is a book for us to read! https://t.co/Ohcgs0ES16 #teambcsd #gafe4littles
— Jennifer Scott (@Jentechnology) August 5, 2016
quietest Ss have the most thoughtful answers. Classroom lets you hear answers from everyone! #gafe4littles
— Georgina Tanaka (@GtanakaTanaka) August 5, 2016
Tip from @alicekeeler is number your assignments using the # and then the numbers. Be sure to use zeros #gafe4littles
— Georgina Tanaka (@GtanakaTanaka) August 5, 2016
If you use technology make it count. @alicekeeler #gafe4littles
— Jessica Vannasdall (@mrsvannasdall) August 5, 2016
Honored 2 have the #gafe4littles workshop @ ViewSonic HQ w/ @alicekeeler @PintoBeanz11 @Tech_Buddha @BoeschTeach ! pic.twitter.com/hIqgqGjLAH
— ViewSonic Corp (@ViewSonic) August 5, 2016
Tip from @alicekeeler reset the class code so it speaks to you and you can remember it. #gafe4littles
— Georgina Tanaka (@GtanakaTanaka) August 5, 2016










