Alice’s Quick Way to Make a Google Form
I am a ninja with keyboard shortcuts and using the Tab key. I try to avoid touching the mouse whenever possible. I am getting pretty good with the keyboard shortcuts to create a Google Form with the new Google Forms, but it’s still too slow for me. I created an Add-on to create a Google Form from a spreadsheet, because… the answer is always a spreadsheet.
Keyboard Shortcuts
Here are a few tricks when creating a Google Form that I highly encourage you to get used to doing. It’s only slow at first… when you get used to it, it’s awesome.
- Control Shift Enter: Insert a new question.
I almost never touch that floating toolbar. It is all the way over on the right hand side of the screen. Too much mouse dragging. - Tab: Press tab to move from the question title to the question type.
Pressing P changes the question from multiple choice to paragraph style. You can press a letter for each of the question types EXCEPT short answer. - Tab: Tab moves to the multiple choice selection if you have a multiple choice question.
- Tab: Tabbing a couple of times will create a new multiple choice question option.
DO NOT TOUCH THE MOUSE! While it appears that you need to click to create a question you can actually just start typing. - Control E: Settings menu.
You want to be able to set the confirmation text and make sure the Form is available to fill out by anyone. - Control Shift K: Move a question up. (Control Shift J moves a question down.)
- Control Shift P: Preview the Form.
The link to the live view (preview) of the Form is what you want to distribute to users. - Control L and Control C: Control L highlights the URL and Control C copies the URL. Distribute this link.
Google Forms Script Add-on
I use hint text on almost every question. The new Google Forms requires you click on the 3 dots icon in the bottom left of every question to add hint text. There is no keyboard shortcut for this. I wrote a script to automate some of the steps of creating a Google Form.
- Automatically creates the spreadsheet.
No need to click on responses and click on the spreadsheet icon every time. - Automatically sets the Form to anyone can take the Form. Not restricted to the domain.
- Automatically names the Form the same as the Form title.
- Allows me to fill out a spreadsheet using tab and enter to quickly enter Form information.
- Allows me to set the confirmation text without opening the settings.
Add-On Menu
After creating a copy of the template above, use the Add-ons menu to choose “Make a Form.”
Setup the Spreadsheet
Before you can create the Form you need to set it up first. Choose to “Setup Spreadsheet.” This will insert template for you to fill out.
- Title your Form. Place your cursor in cell B1 and type the title.
The spreadsheet will be renamed to this title when you create the Form. - Press enter.
- Type the Form description (option, can skip it).
- Press enter.
- I always have my first 3 questions the same so I defaulted them in the form. No need to delete, just start typing to change them to something else.
- Press down arrow 3 times.
- Question 4 is my first real question. Type it in.
- Tab. This allows you to type the hint text.
- Press enter.
- Type Question Five.
- Tab. Type the hint text.
- Press enter.
- While the spreadsheet shows 10 questions, you can keep going. Fill in column B with as many questions and hint text as you want. Keep pressing enter and tab.
- Press “Create Form” in the sidebar.
Create Form
Once the spreadsheet is filled out, press “Create Form” in the sidebar (or in the Add-on menu) to make the Form. Once the Form is created, links to the live view and the edit view of the Form will be in cells F1 and F2.
Use the link in cell F1 to edit the Form, add a theme, or make other adjustments if necessary.
Spreadsheet of Responses
This spreadsheet serves as the spreadsheet of responses. Notice the “Form Responses 1” tab created at the bottom.
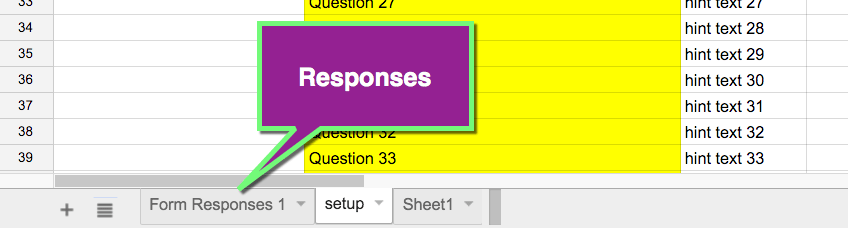
Additional Forms
If you have ever wanted to copy a Form, this spreadsheet makes that a snap. Simply press the “Create Form” button again and a new Form is created. A new tab is placed in the spreadsheet that collects responses from the new Form. This one spreadsheet will collect responses from all the Forms created. In other words, multiple Forms pointing to this same spreadsheet.
Teaching Idea
Create a Google Form with your warm up questions.
Change the questions in the spreadsheet, click “Create Form” in the sidebar or Add-On menu to make a new Google Form. The responses from both warm ups will be in the same spreadsheet to give you one place to check for student responses to warm ups.
Repeat.

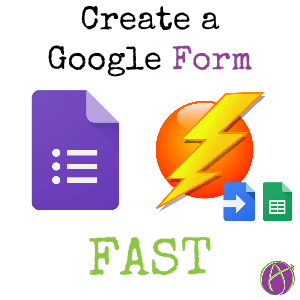



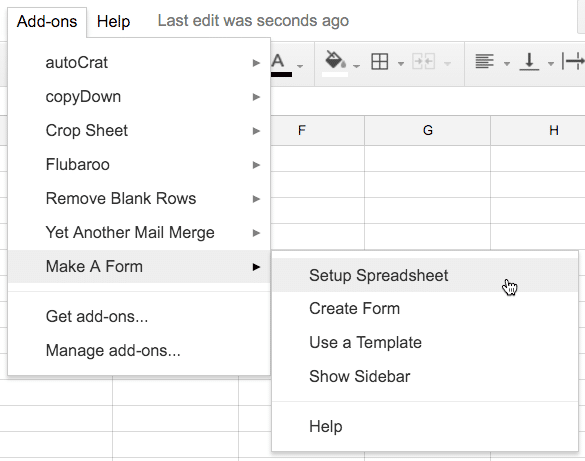
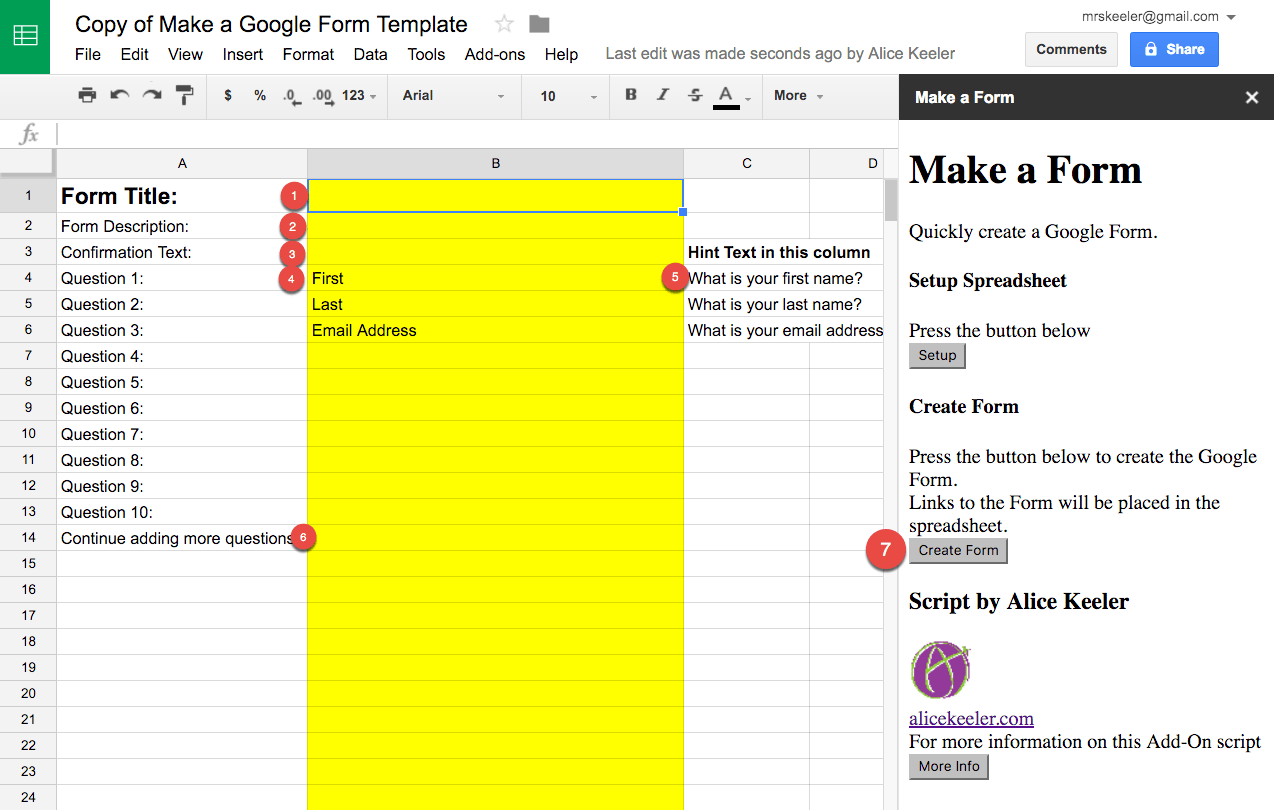
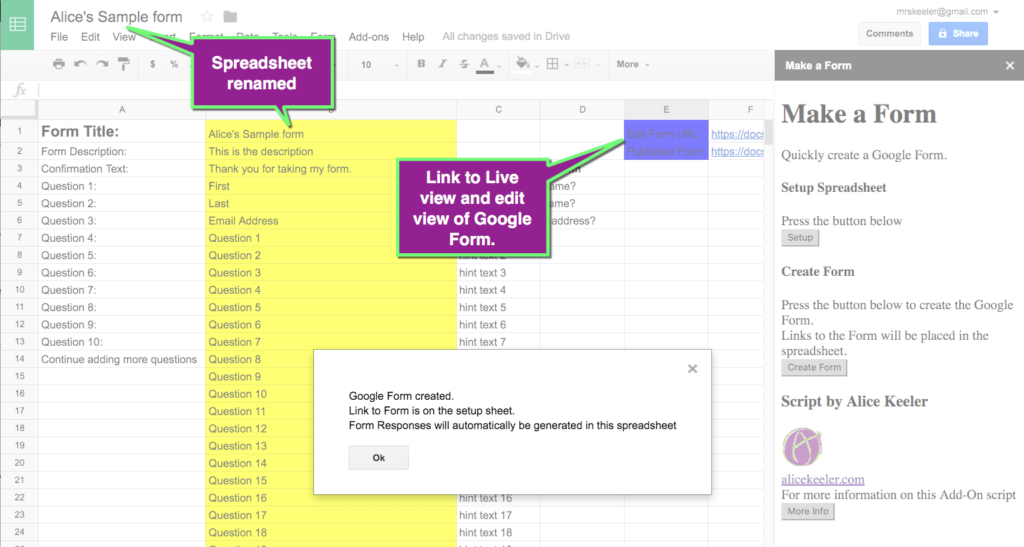





4 thoughts on “Alice’s Quick Way to Make a Google Form”
I have an add-on related question: I installed an add-on from within the NEW google forms, and I can’t see how to remove it. The new forms seems to lack the Manage Add-ons option. The associated spreadsheet contains a list of add-ons that are different from the ones I installed from within the form – the new one isn’t on that list. Can you help?
Alice, I found it. Unlike the old add-on management, you have to go back into the whole collection of add-ons via the add-on option, find the add-on in question, and select ‘manage’ from within that add-on’s icon.
Thanks for the great work you do. I appreciate your willingness to get technical – many folks keep at the very basic level which doesn’t help the power-users as much.
When making these through your add on do have the ability to adjust the question type or do they all populate as short answer?
You make adjustments after it’s made.