Note: This blog post is for the old Google Forms. The process is the SAME but the clicks are different. Check out this updated blog post.
Hopefully, you have figured out by now that Google Forms is the best thing since sliced bread. If you are trying to be paperless, Google Forms is a must have. Not only are you paperless but all of your information is typed and in a single location. No more shuffling or losing papers. The data from the Google Form goes to a Google spreadsheet. Once your information is in a spreadsheet the things you can do with it are nearly limitless. How many times have you dug through a stack of papers to find one kid’s name only to confirm that it is missing. Instead use Control F (Find) on the spreadsheet and know in seconds if the student submitted answers or not.
Next Year
Now that you have made all of these awesome Google Forms and spreadsheets this year, how do you get ready for next year? Do not remake all of your forms, you can reuse them!
You can find all of your Google Forms by going to Google Drive (http://drive.google.com) and doing a search to locate all of my Forms that I edited this year.

type:form owner:me after:2014-08-14
In the search, I look for Forms that I created and were edited after the start of the school year.
Remove Responses
In the Google Form edit screen use the “Responses” menu to “Delete all responses.” This only deletes the responses from the Google Form. This does NOT delete the data on the spreadsheet. Google Forms sends a copy of the responses to a Google Spreadsheet, those responses will remain on the spreadsheet.
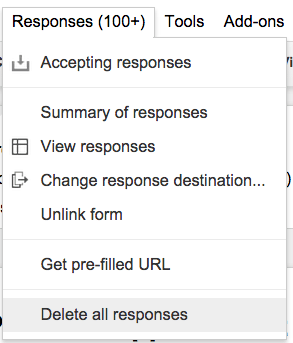
New Spreadsheet
In the edit screen of the Google Form, go back to the “Responses” menu and choose to “Unlink form.” This will disconnect the spreadsheet from the Google Form. At this point, the new responses would only be captured in the Google Form.
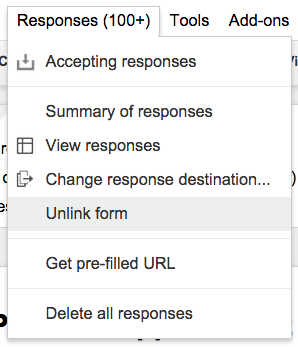
Make a Copy
I like to make a copy of the spreadsheet with the responses and add the school year to the title. This allows me to archive the answers. I have an archive folder I drag these copies into. This is optional.
Reconnect
Once you’ve unlinked the spreadsheet you will want to connect back to the spreadsheet. You can connect the Google Form to any spreadsheet you have. I like to reconnect it back to the same spreadsheet I was using before. A new tab will be created and responses will go onto the new tab. Your old responses are on a different tab. You can delete that tab if you desire.

Once you’ve deleted responses from the Google Form and reconnected the Form to the spreadsheet your Form is fresh as a daisy and ready to be reused for next year.

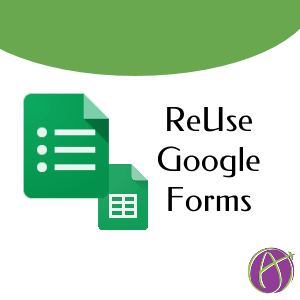








5 thoughts on “Google Forms: Reusing Them Next Year”
I want to create several forms that will track student progress, but I only want one place to get a total and I want students to only be able to see their own progress (in real time would be great) For example, I want to have a website that has several “challenges” for students to complete (I can do this part). Each challenge earns points so I need those points to be attributed to the student and the student to be able to see how many points they have earned to date. I also need to see the points all students have earned…hopefully in one place. Make sense? If so, any ideas?
That is totally possible with some spreadsheet formulas. Doing a little Google Apps Script would also kick it up a notch.
Thank you so much for the detailed guide. I managed to re-use my forms for many semesters to come thanks to your sharing. 🙂
You are awesome!
Hello! I was wondering if there is a way to reuse a form without erasing the data. I teach two classes and created one quiz in google forms. When I reused the same quiz in the second class, it overwrote all of the responses by the first class (as I didn’t have time to save their responses in a sheet between classes). Is there a way to avoid this? Thank you for any help!
Always always have a spreadsheet