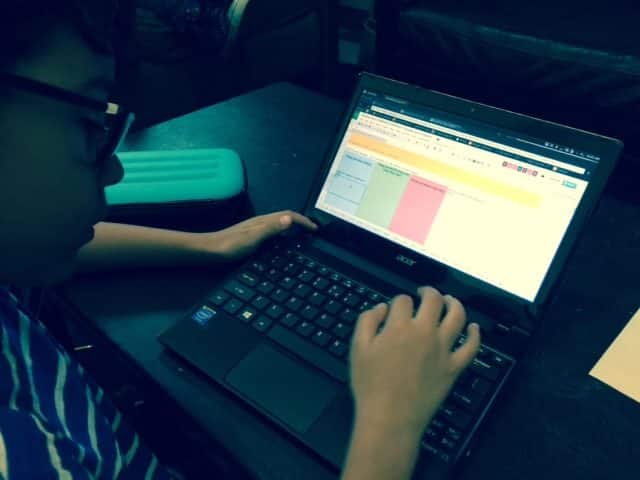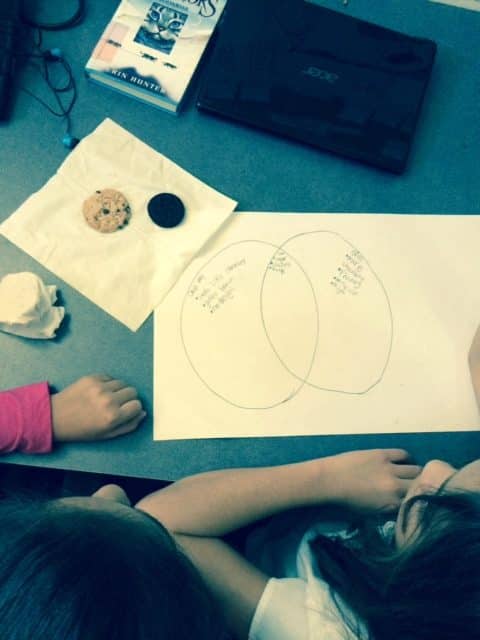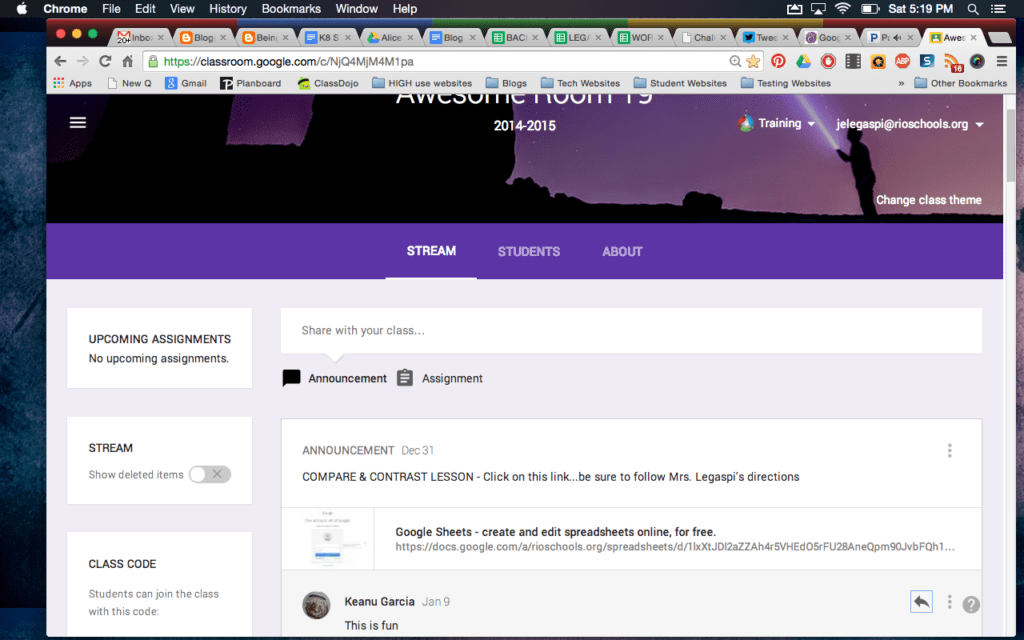By Elise Legaspi
I proudly admit that I have drunk the Google-flavored Kool-aid and it was Alice Keeler who handed me the cup! My love affair with Google started a couple of years ago when Alice Keeler led a PD at my school district and she talked about all things Google: Drive, Docs, Slides, Drawing, etc. Right after her PD, I started to play and experiment; the more I played, the more my love affair blossomed. Today, if you ask any of my students what my favorite things are, they will tell you coffee, chocolate, the color purple and GOOGLE!
TemplateTab
So I was perusing Alice’s blog and found yet another ridiculously cool thing! I found her post on “Google Sheets Copy a Template for Each Student”; the wheels started whirling. How could I make this Google Sheet template thing work with my 3rd graders? We were about to launch into a Compare and Contrast lesson so I decided to combine Alice’s Sheet Template with my lesson. It worked beautifully!
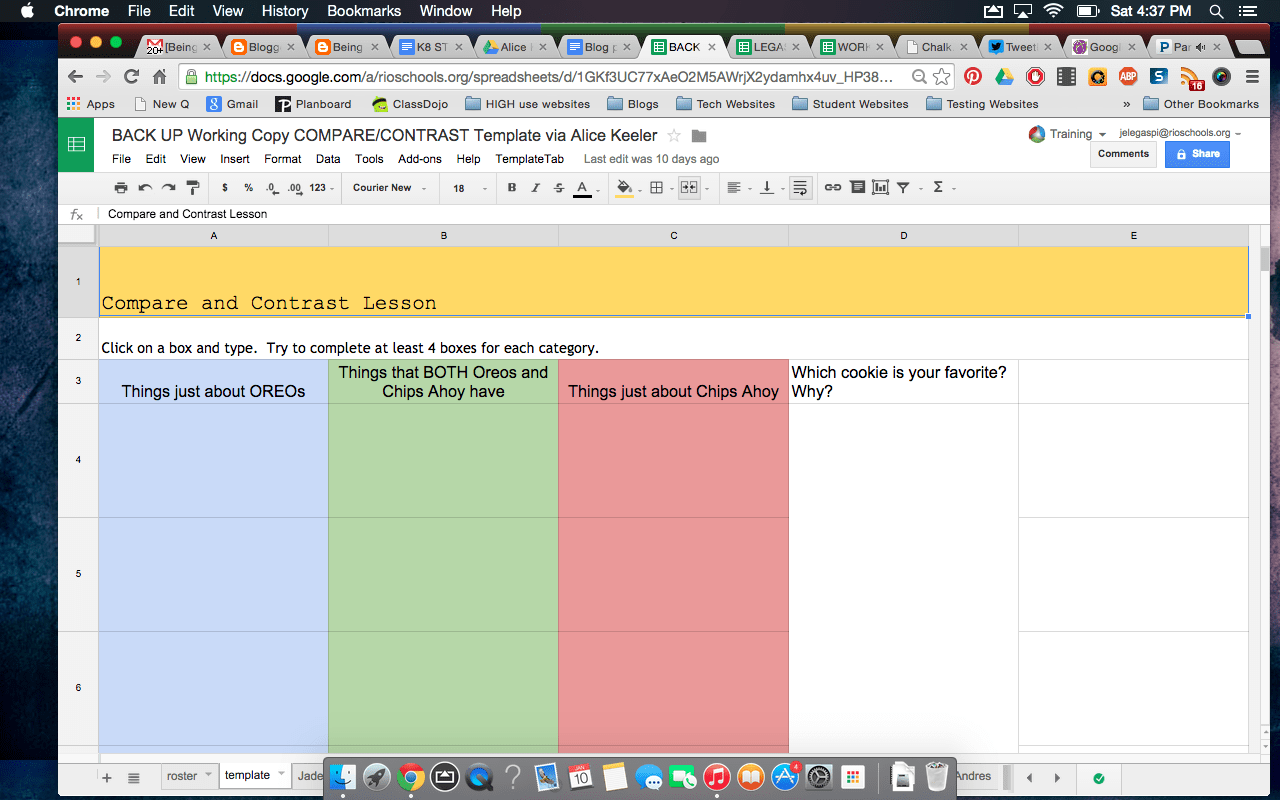
Add Roster
I followed the directions on her blog. I added my roster on the first sheet. I made my template on the second sheet, then I clicked the “Click here to create tabs”. Oh my, it was awesome! I watched as her script created a tab for each of my students.
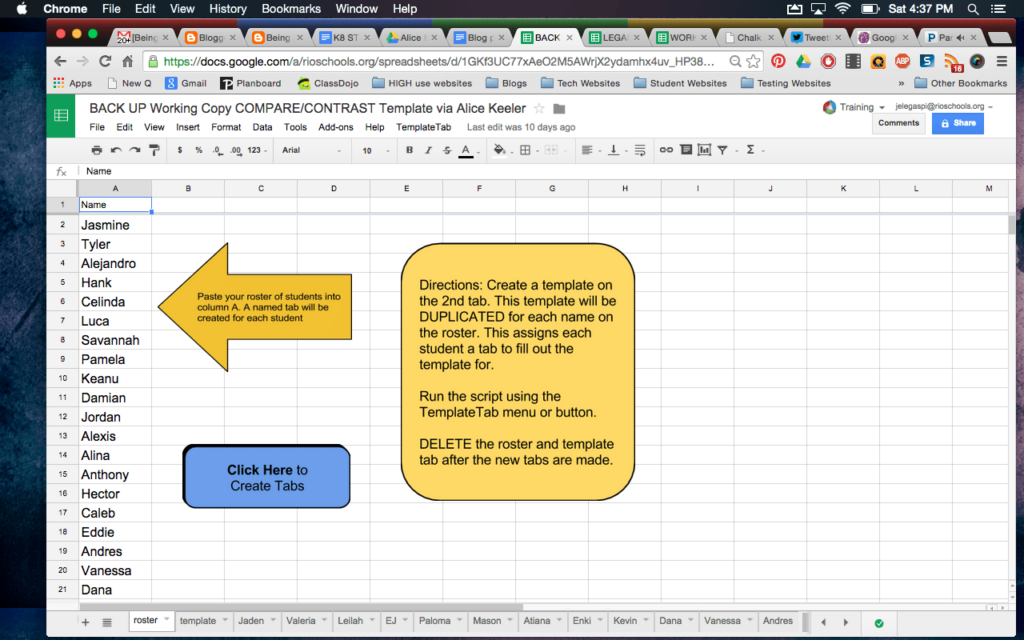
Cookie Activity
In class, my students worked in groups to compare and contrast OREOs and Chips Ahoy cookies. They touched, smelled, tasted and charted the differences and similarities of these cookies.
The next day, I introduced the Google Sheet template I’d made. I use Google Classroom with my students, so all I had to do was add the link to the sheet I created as an Announcement. My students got into their Google Classroom , clicked on the link and quickly got the idea of what I wanted them to do. They clicked on the tab with their name and typed their “cookie” information into the cells.
Learning Lessons
We had a couple of hiccups; one was that I didn’t tell the students about double-clicking on a cell if they want to add MORE information. We found out very quickly that if they typed something in a cell, clicked away from that cell and then tried to come back to that same cell to add more, if they single-clicked on it; and tried to type, all that they had already typed would disappear. As soon as I told my students about double-clicking, they were just fine. Another hiccup had to do with what happens when you click on someone else’s tab. Now, with Google Drive stuff, the collaboration part is absolutely phenomenal. Being able to work on the same document at the same time is wonderful, but it can also be a challenge when you’re dealing with 8 year olds! In this instance though, I loved it! The students could immediately see EXACTLY who was on their tab. When you are in a shared Google Sheet, and you click on a cell your name appears above that cell. So we had a few instances of, “Hey! Jordan get off my tab!”.
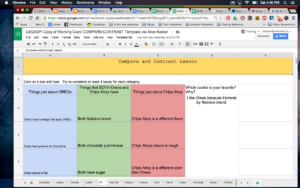
Easy to Use
I think the thing I love most about this Sheet template copy for each student, is I have all of my student’s work in one spot. It was very easy for me to click through each student’s tab to see if they had entered all the information I wanted them to enter.
Next Steps
Next week, we are going to work on a district Performance Task. The students will read a short article, watch a video and they will have to record facts from both the article and the video. I’ve created the template I’m going to have them record this information on. The video they have to watch is actually embedded into one of the cells as a link. All they’ll have to do is click and watch. Next, they will have to write an opinion piece using the facts they entered on the sheet to support their view.
There are so many possibilities and I will definitely use this many times with my 3rd graders. Alice Keeler, you’re my hero!
Sample Document
Click Here to see a sample of what Elise did with her students.
Article by Guest Blogger
Elise Legaspi
3rd Grade Teacher
Rio School District
Oxnard, California
Contact Info:
jelegaspi@rioschools.org
@EliseLegaspi