In putting together a keynote presentation, I try to be mindful of copyright when choosing my images.
Flickr Images are Not Free
Most images on Flickr, and on the internet, are under copyright. Creative Commons is a license that content owners can place on their works that gives people permission to utilize the content… with attribution. In other words, give credit! You must filter your search in order to isolate images you are able to utilize for your presentations.
I have my Flickr account setting set up to default my images to Creative Commons. Click here to view my Flickr photostream. Feel free to use the images, just remember to give credit.
Find Images
Flickr is not the only place to find Creative Commons images, but it is a source for them. In Flickr type your keyword into the search box. Once you search you will notice a link under the search box that says “Advanced Search.”
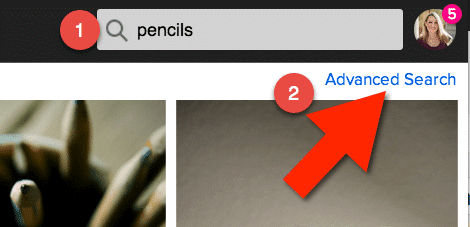
Scroll down on the options page and the last set of options is Creative Commons. Check the checkbox to “Only search within Creative Commons – licensed content.” Click “Search.”
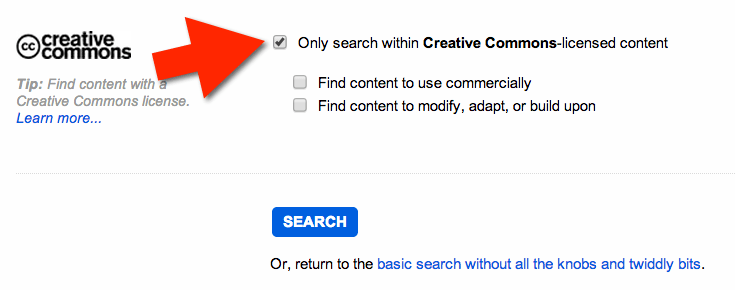
Of course all the really cool images went away. If there was an image you really wanted to use, contact the content owner and obtain their permission in writing. I have had good success with this.
Click on Image
Finding an image you like, click on the image to isolate it from the other images. I hold down the Control key (Command on a Mac) to open that image in a new tab so I do not lose my search results page.
Download Photo
If the image is labeled as Creative Commons you will have the option to download the photo. It is recommended that you NAME the photo with the content owners name so you remember where you obtained the image from.
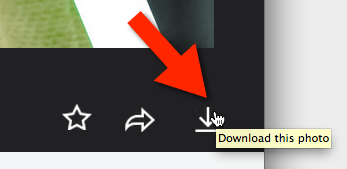
“View all sizes”
After downloading the image size you desire, hover back over the download icon and choose the “View all sizes” option.
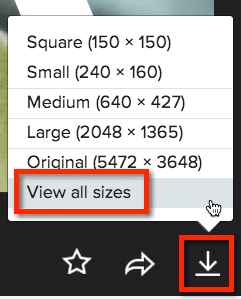
Record Owner Name
The all sizes page gives you information about the photo’s Creative Commons license. There are different types of Creative Commons licenses so double check what the content owner is giving you permission to do with their intellectual property.
You will want to give credit to the content owner, make note of the content owners username.
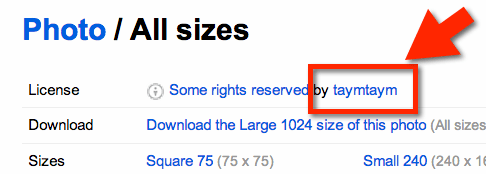
Copy the URL
You want to provide a link back to the original content. Copy the URL at the top of the page.
It would look something like this:

Blank Slide
You can use any presentation tool. PowerPoint, Google Slides or Apple’s Keynote to name a few. Insert a blank slide.
Since I am using Keynote for my next presentation the following directions are specific to this tool, but any of the tools have similar methods.
Format
If you are on a blank slide, or do not have any elements selected, the “Format” option in the upper right hand corner will allow you to format the slide.
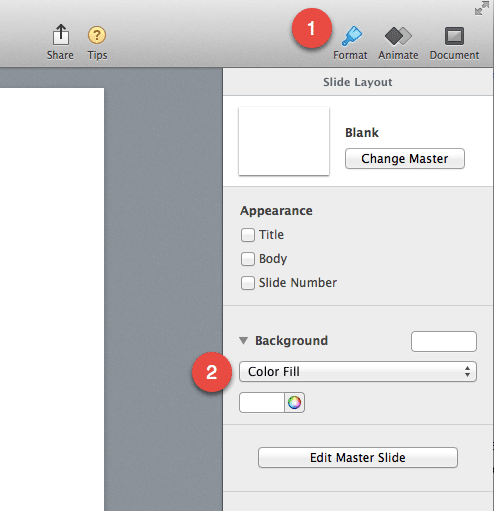
On the right hand side is an option for “Background.” The default background is a “Color Fill” in the drop down menu.
Image Fill
Choose “Image Fill” from the drop down menu. The background will default to the last image you uploaded.
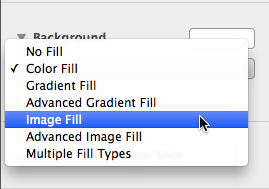
Choose
Click on the “Choose” button to choose a different image. Browse your downloads folder for where your Flickr image downloaded.
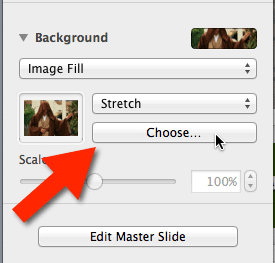
Attribution
Once you have the background image set you will need to provide attribution for the image on the slide. Click on the “T” at the top of Keynote to create a text box.
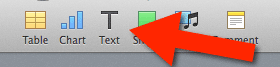
In that text box I type “Creative Commons Image: Username” and place that text box in the bottom corner of the slide.
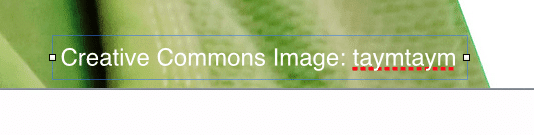
Hyperlink
You will want to hyperlink the text back to that image. Highlight the text and choose Command K to insert a link. You can also use the insert menu to find the insert link option.
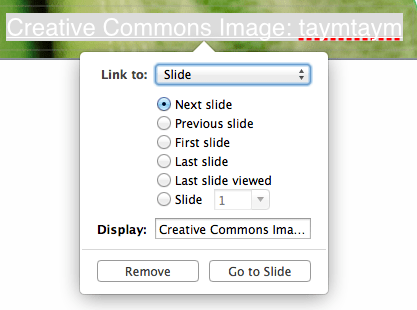
The default is for the hyperlink to link to a slide. Notice this is actually a drop down menu. Click on the link to “Slide” and instead choose “Webpage.”
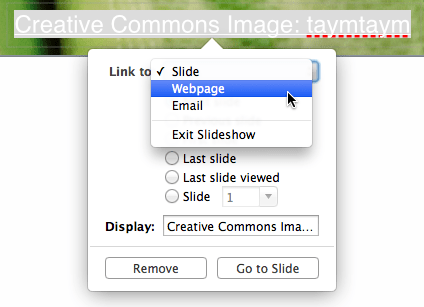
Link
The default is to have the text link to www.apple.com.
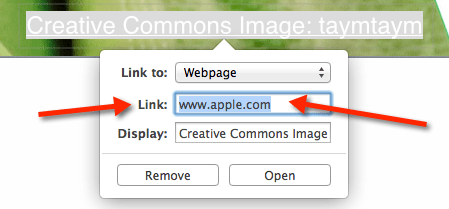
Replace the apple.com link with the link to the Flickr page.
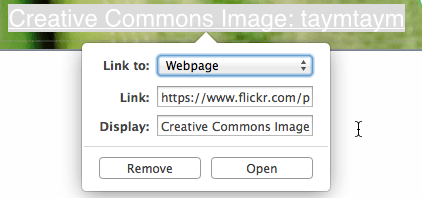
There is not a save button. Just click somewhere on the slide to close out the linking options.
Video of Work Flow

Other Sources of Creative Commons Images

Go to http://images.google.com/ and search images. These images are under copyright, thus not available to use. Use the settings cog in the upper right hand corner to choose “Advanced search.”
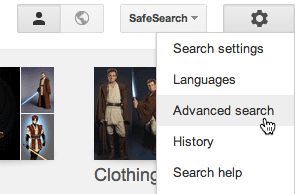
Find the usage rights in the options and change from “not filtered…” to “free to use or share.”
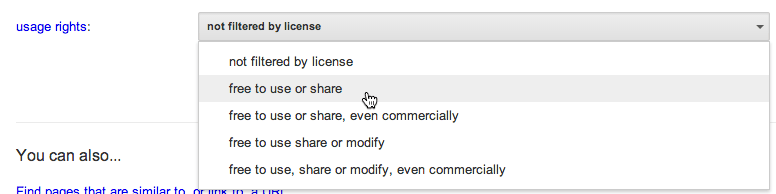




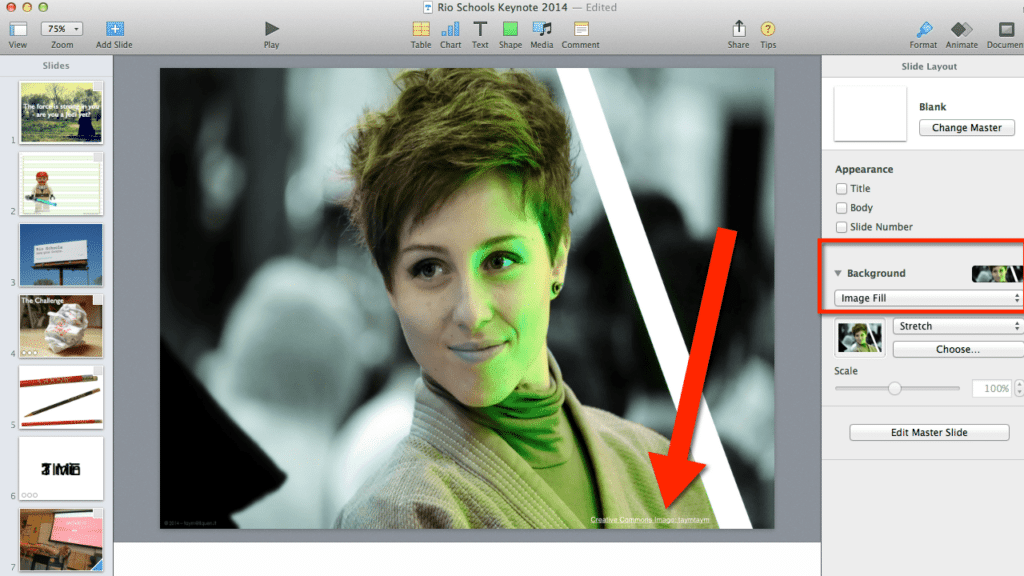
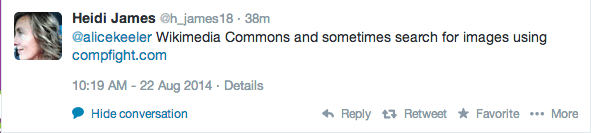







3 thoughts on “Using Flickr for Creative Commons Images in a Presentation”
I want to thank you for teaching to credit photographers, Alice.
(And thank you for crediting me for my Jedi photograph. I am glad you chose that for your post). 🙂
– Claudio
https://www.flickr.com/photos/taymtaym/
THANK YOU!!!!!!!!
This is a great step-by-step guide to using Flickr. Often overlooked or taken for granted. I have found Alan Levine’s Attribution Tool helpful too http://cogdogblog.com/2015/04/12/flickr-cc-attribution-tool-more-fun/